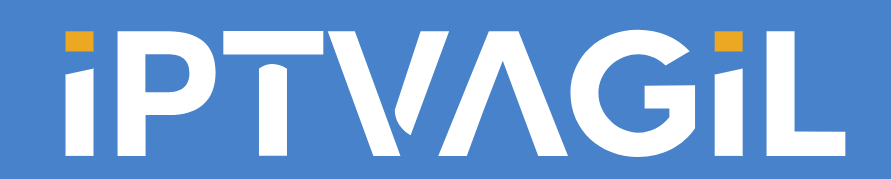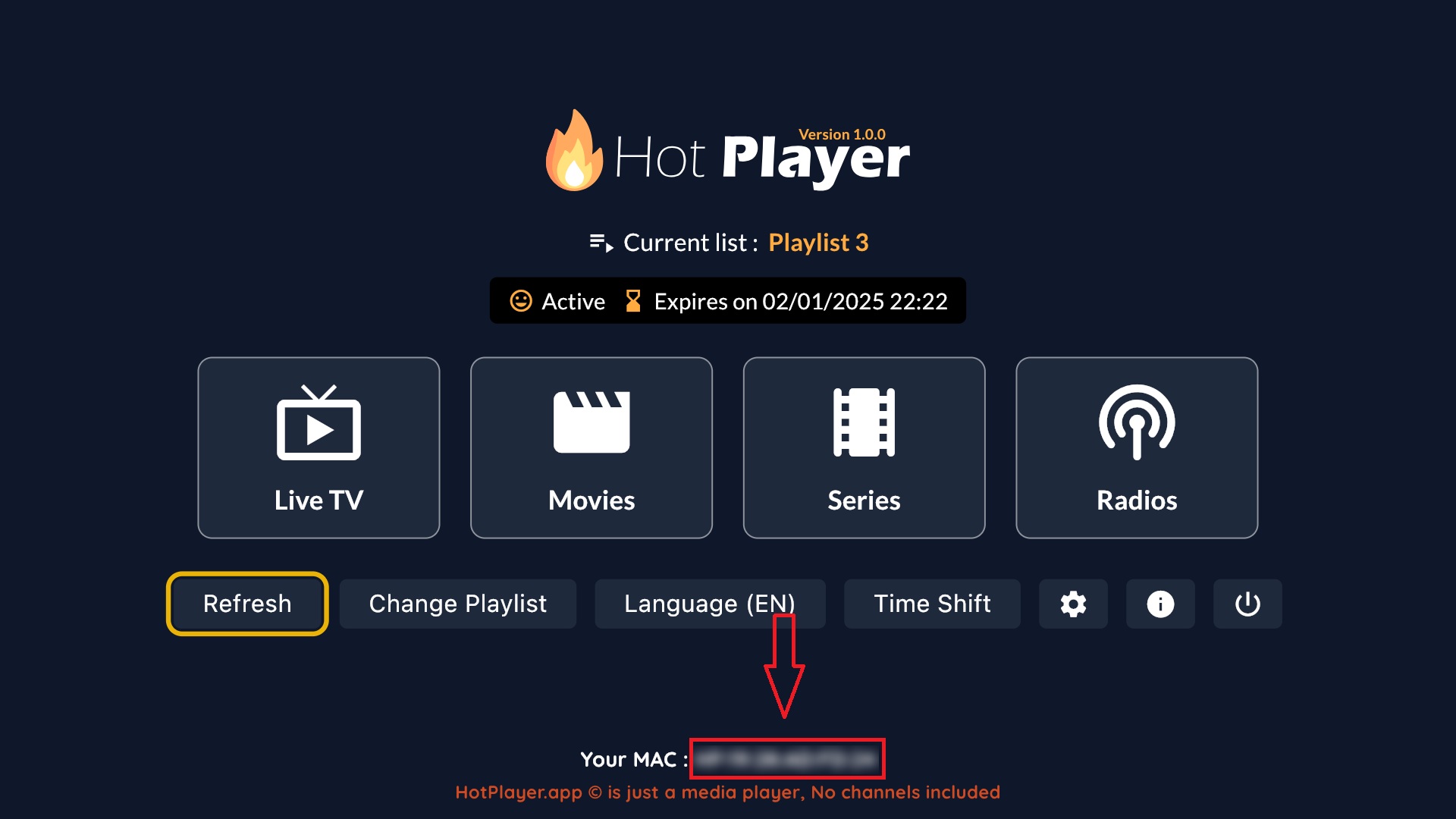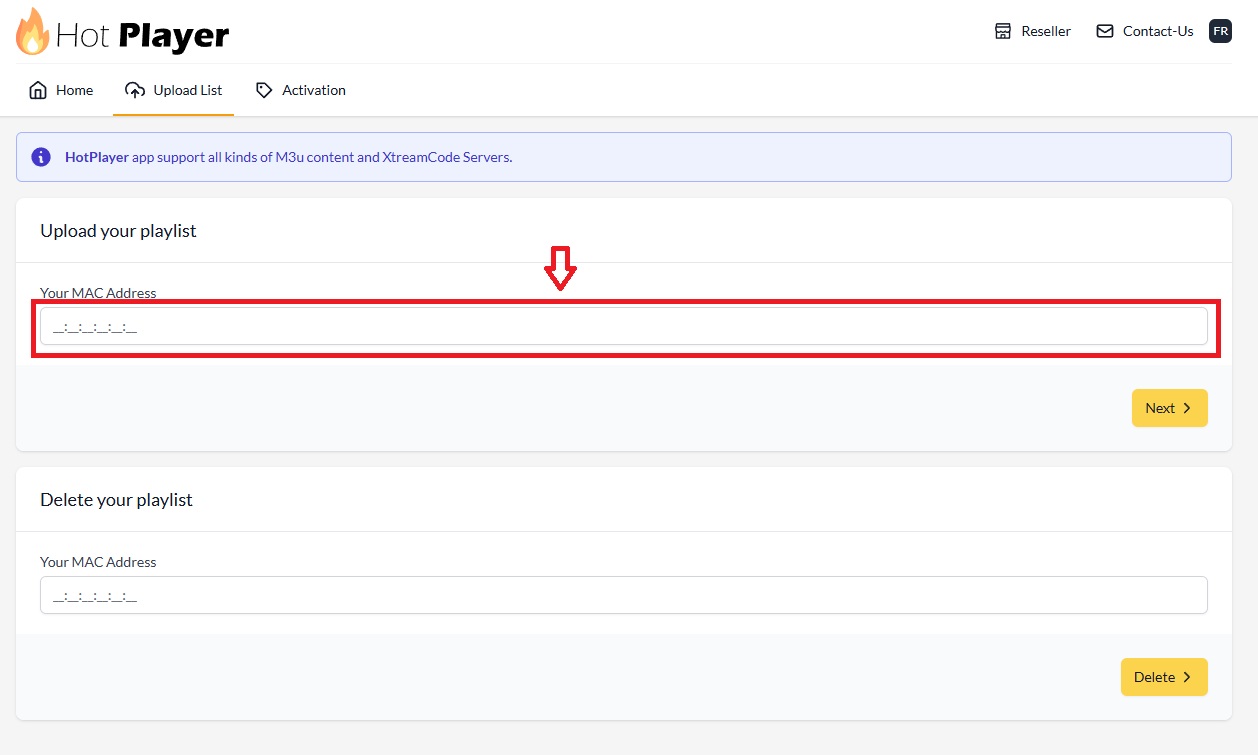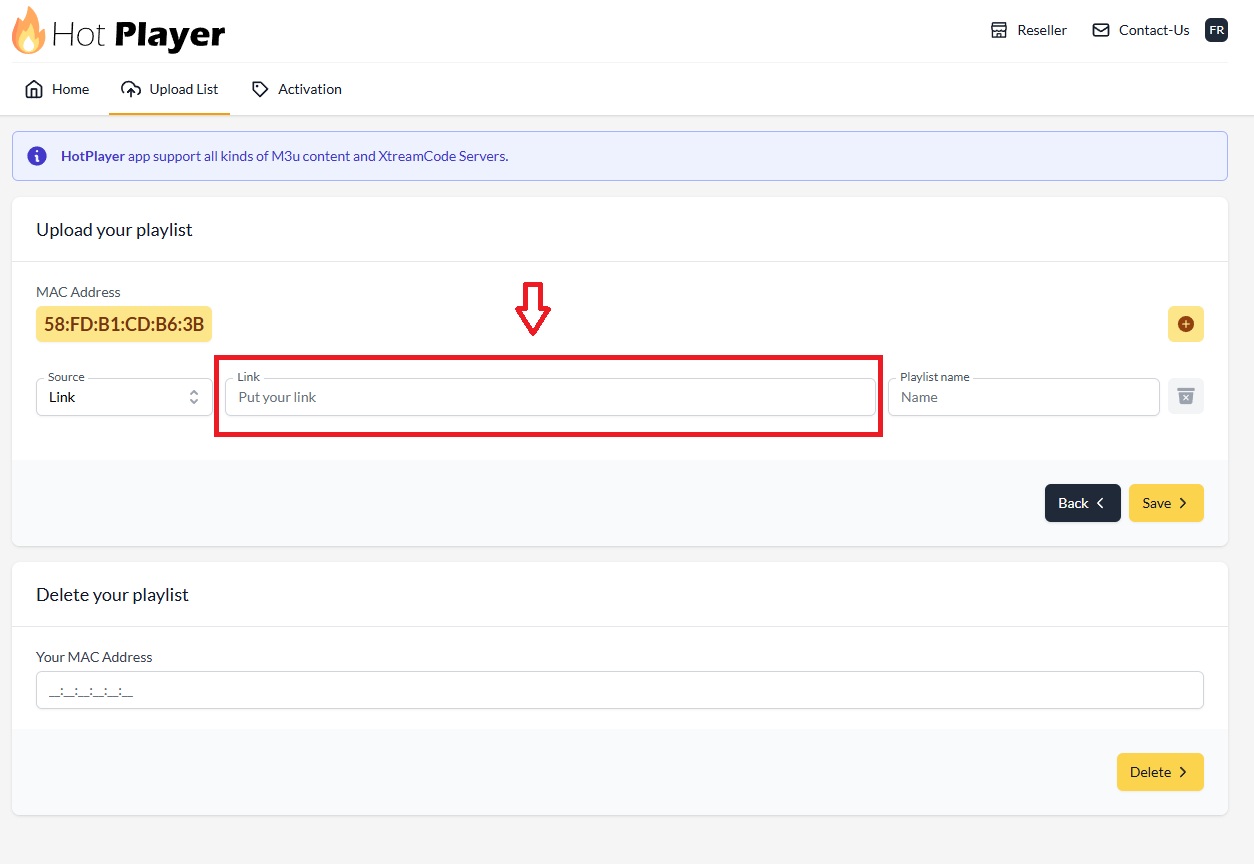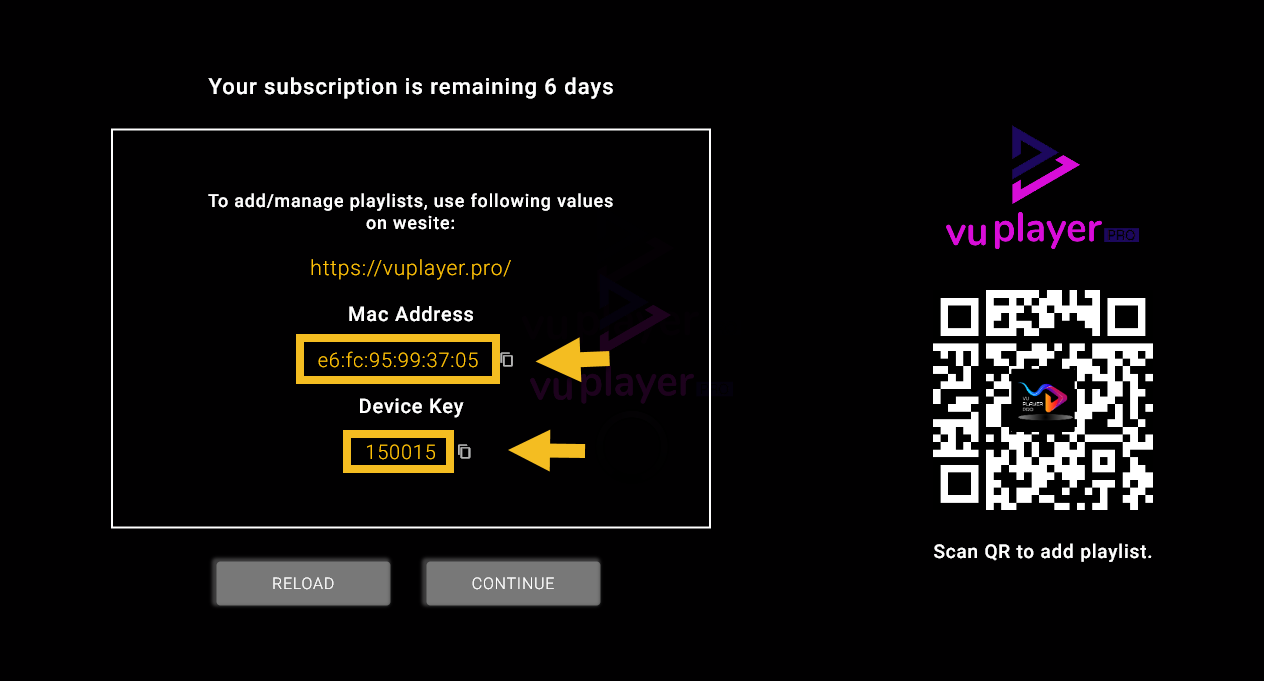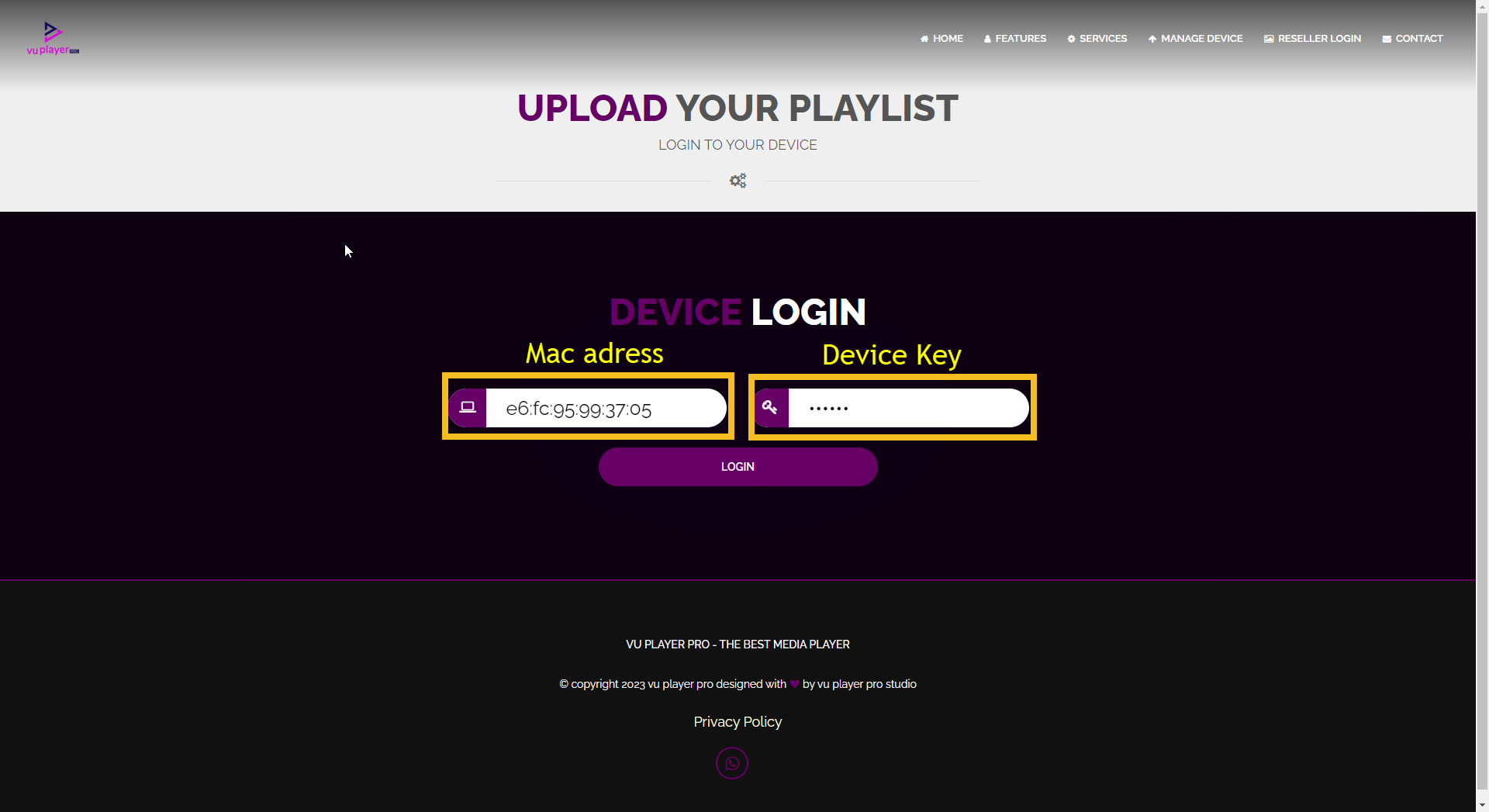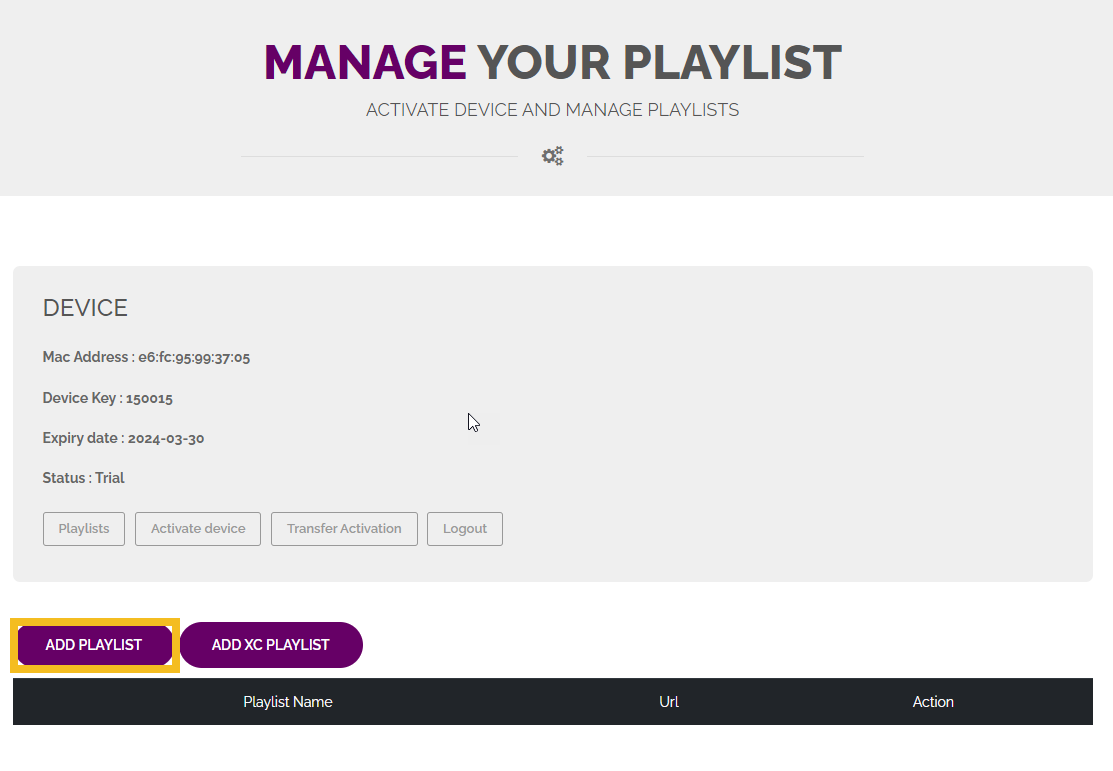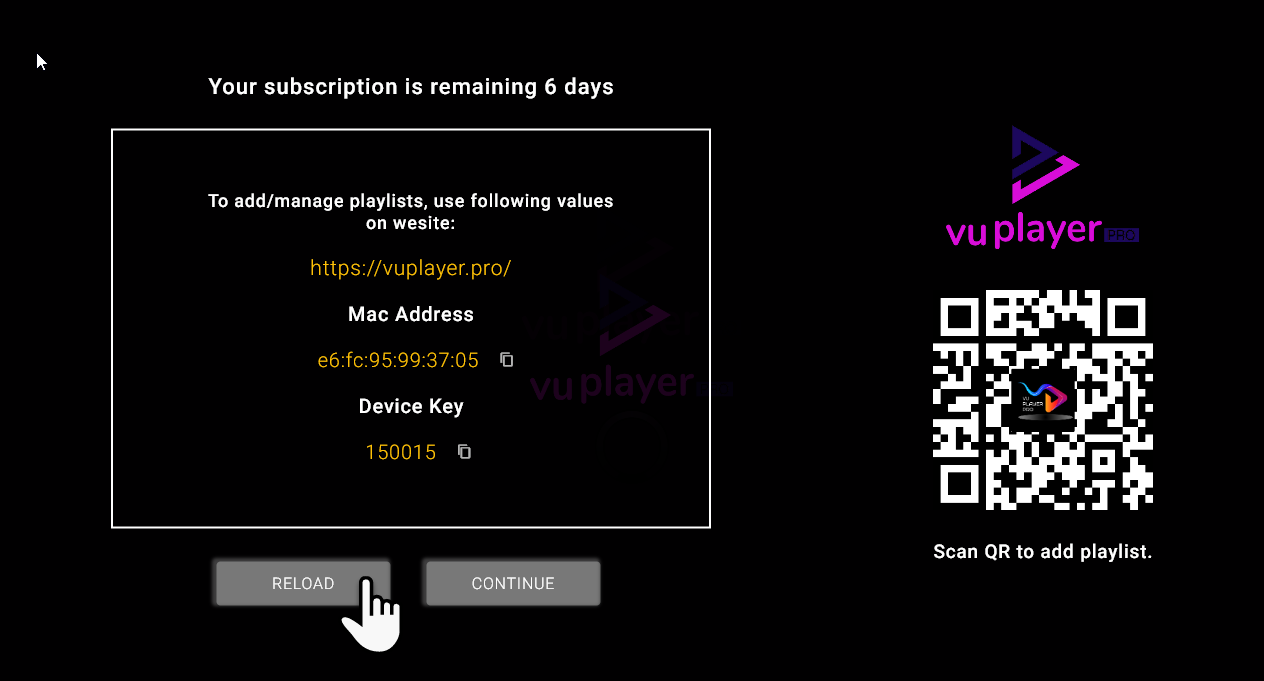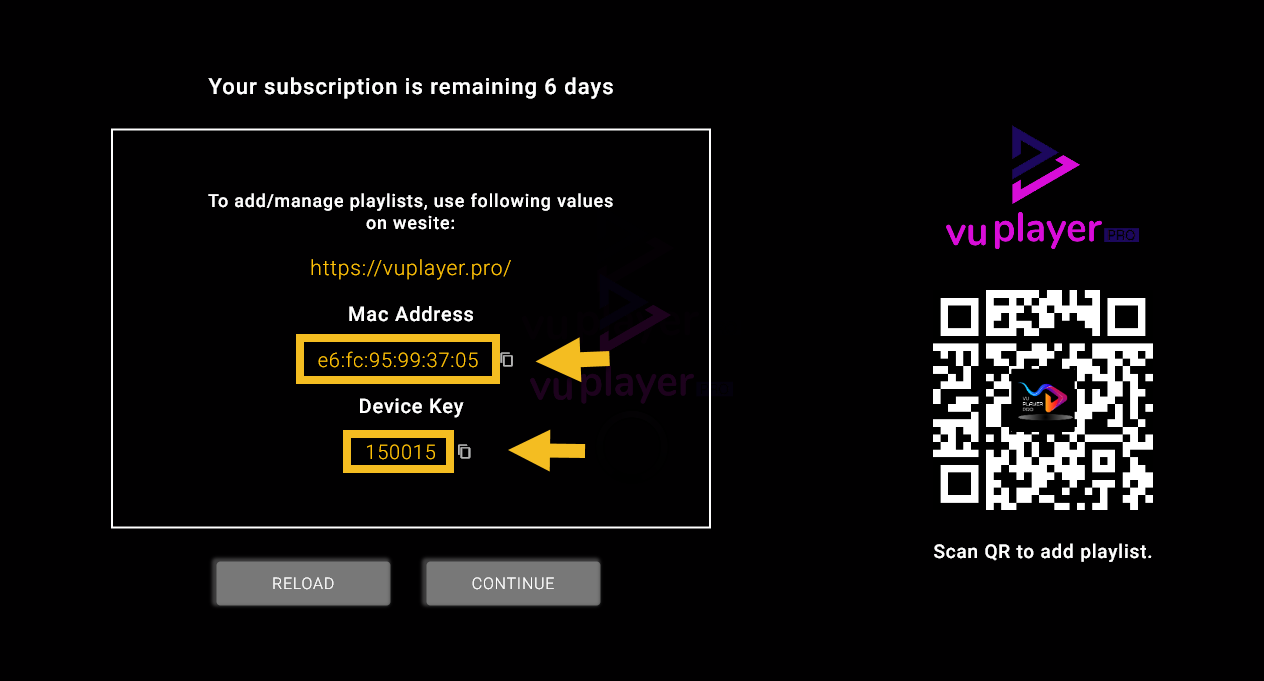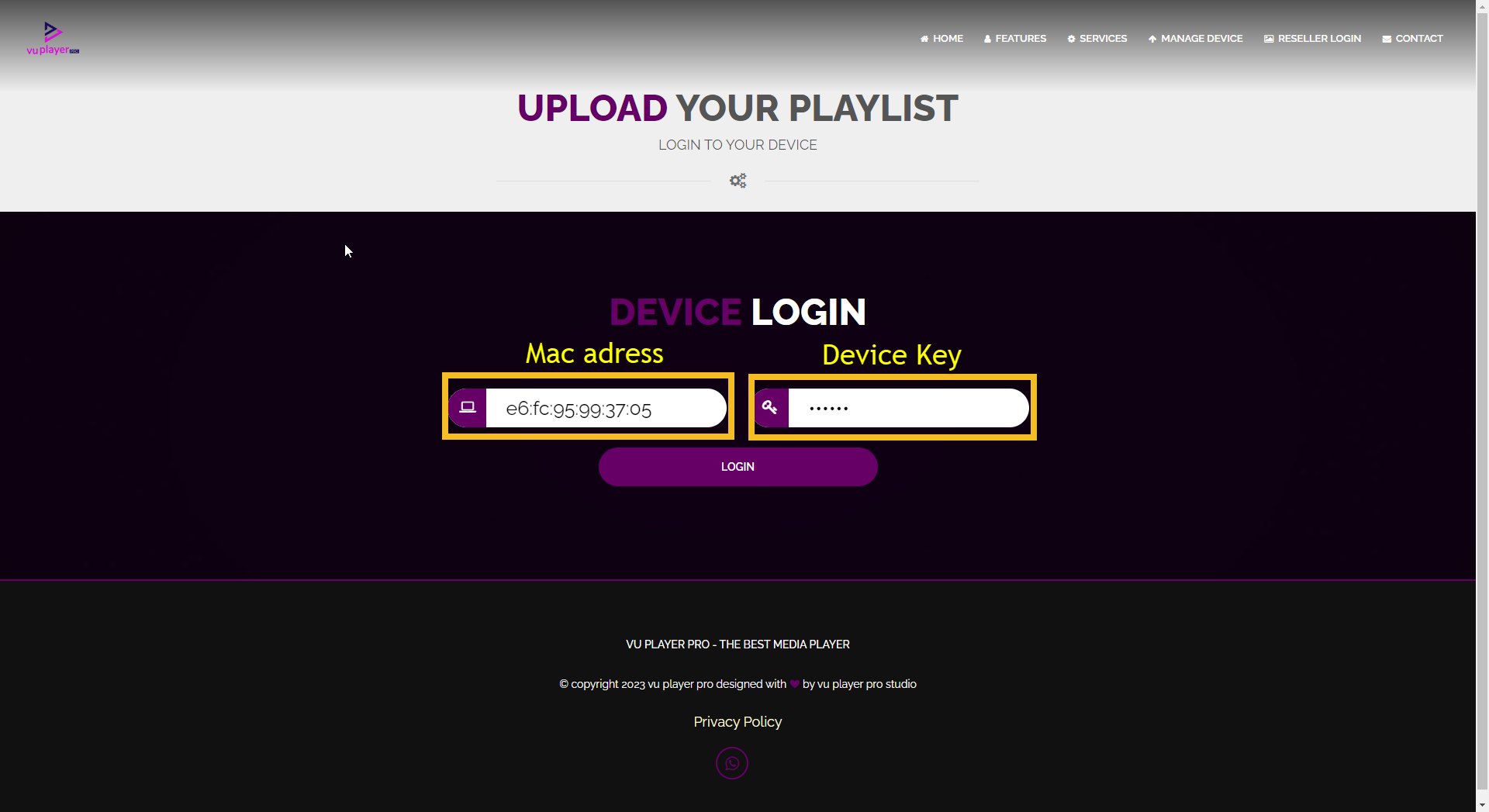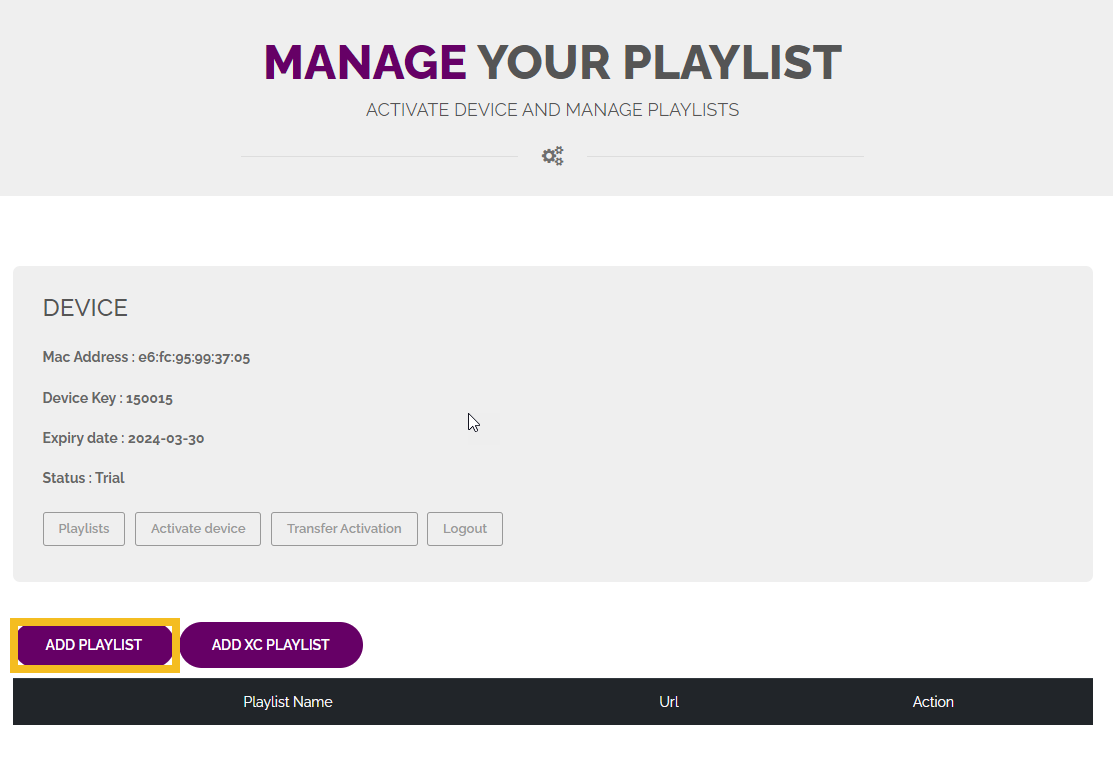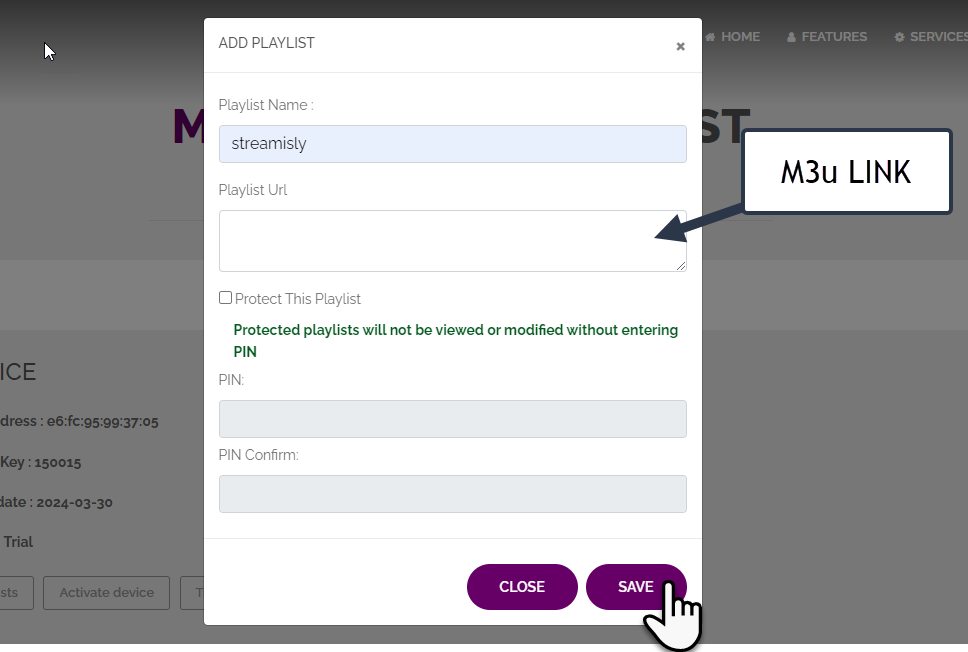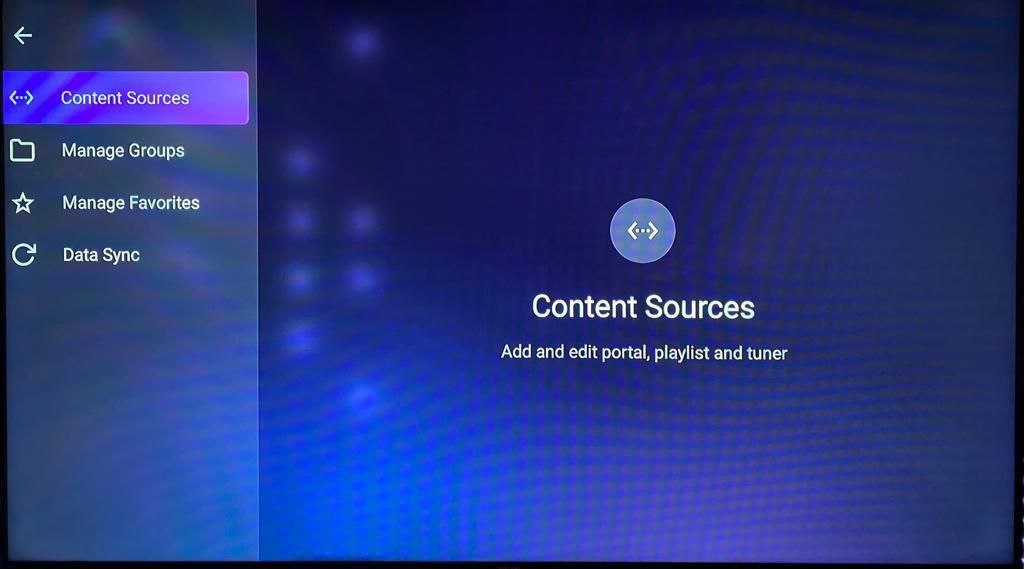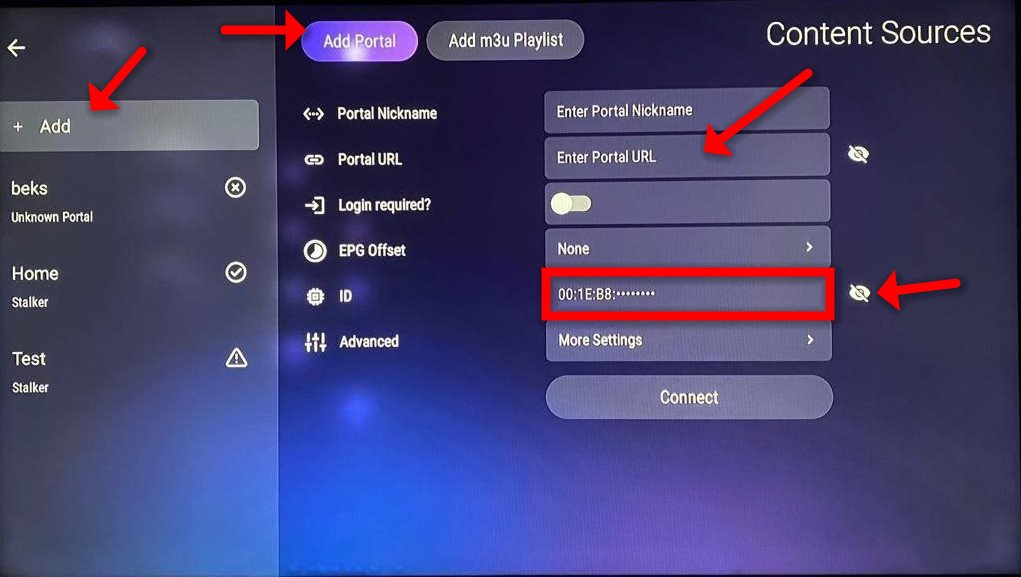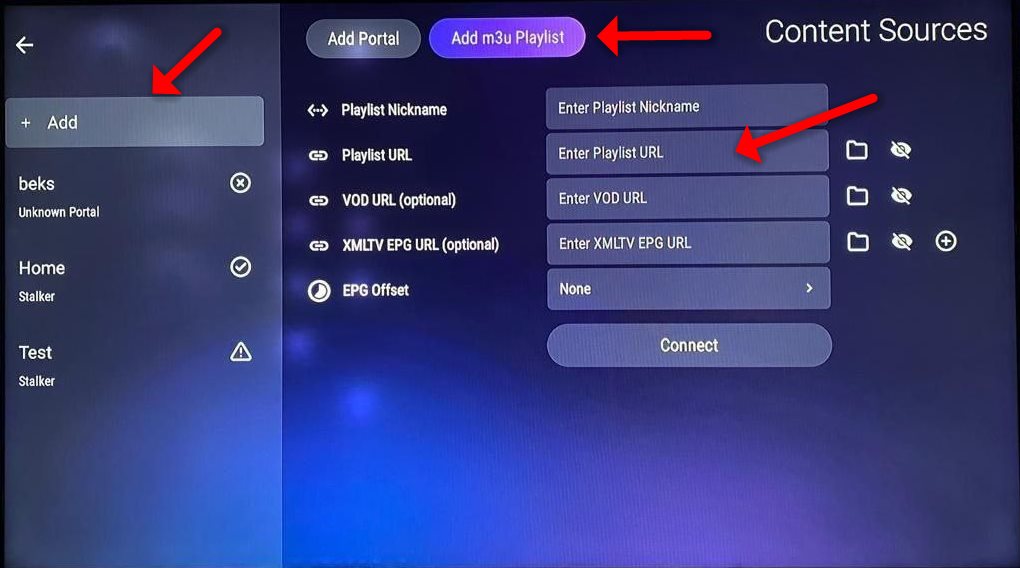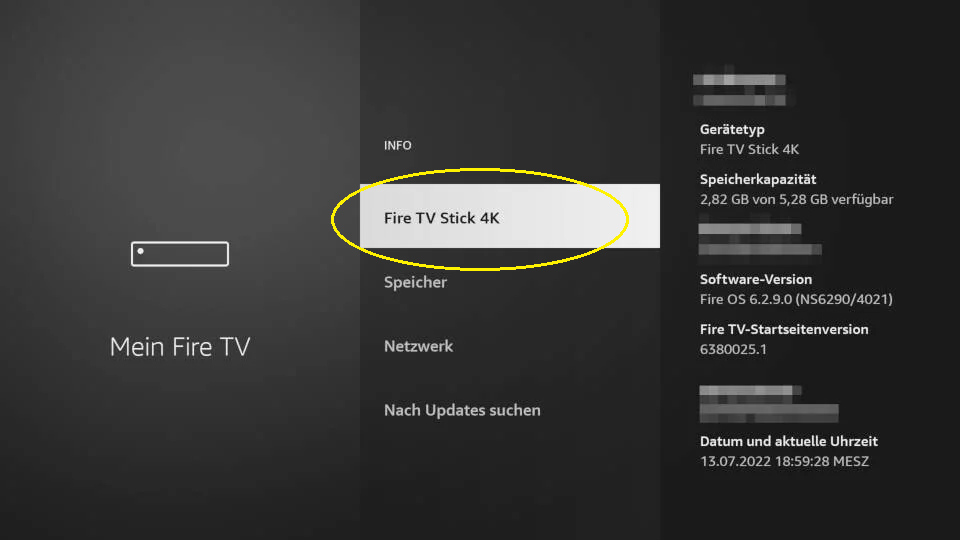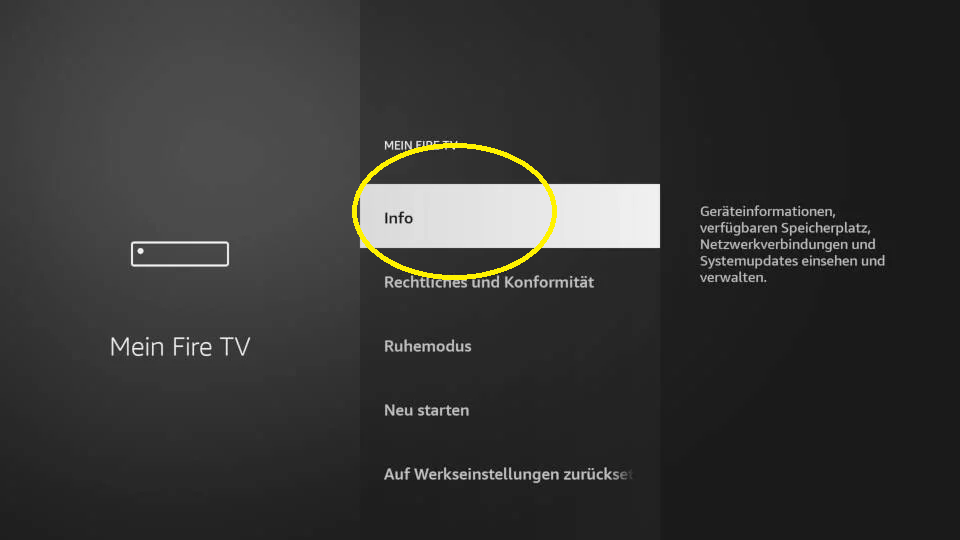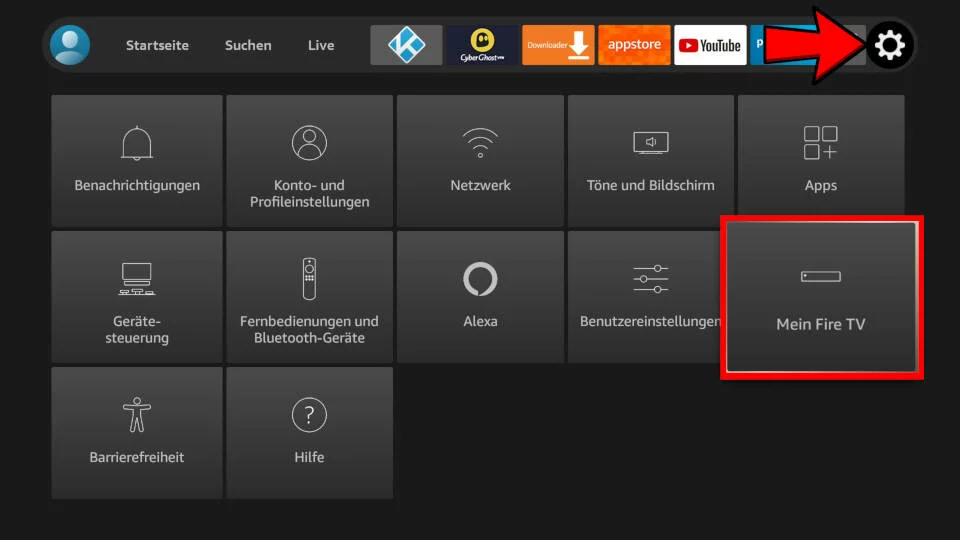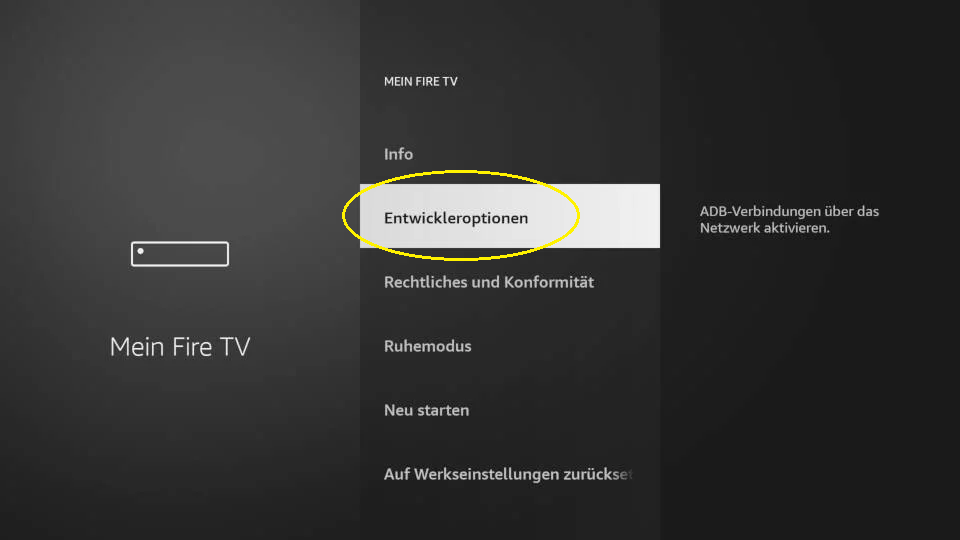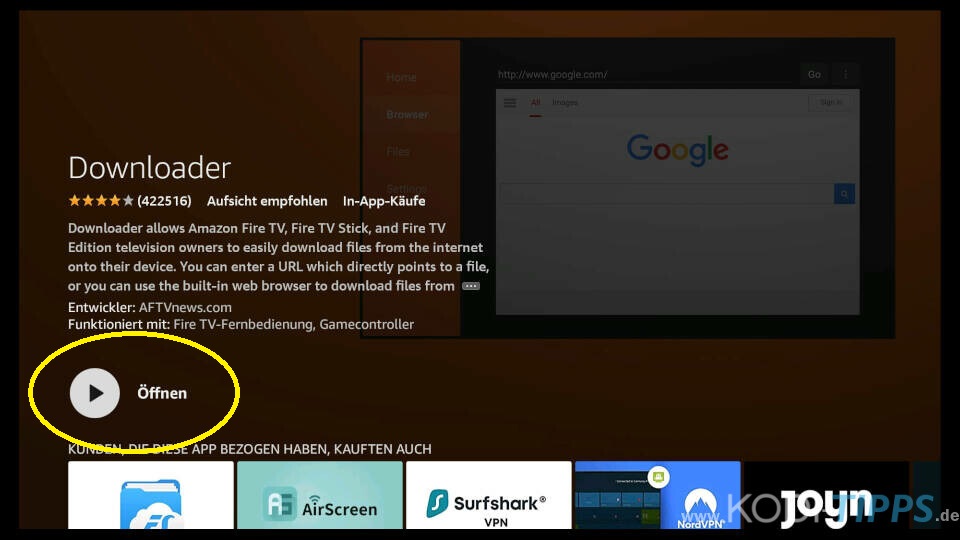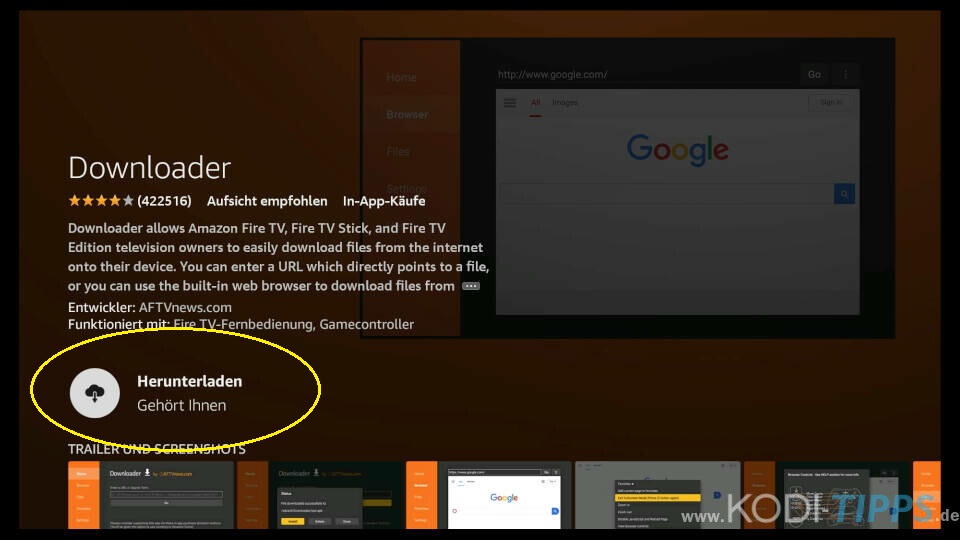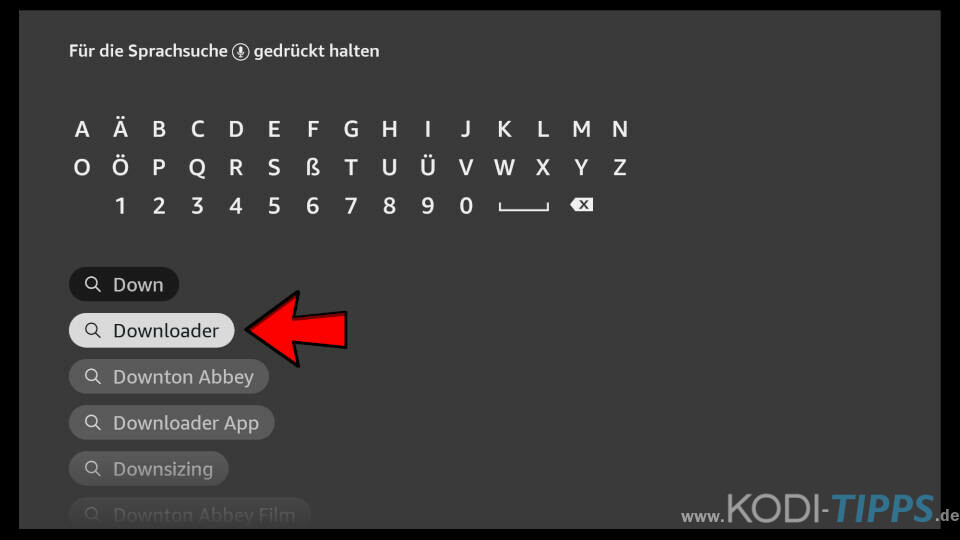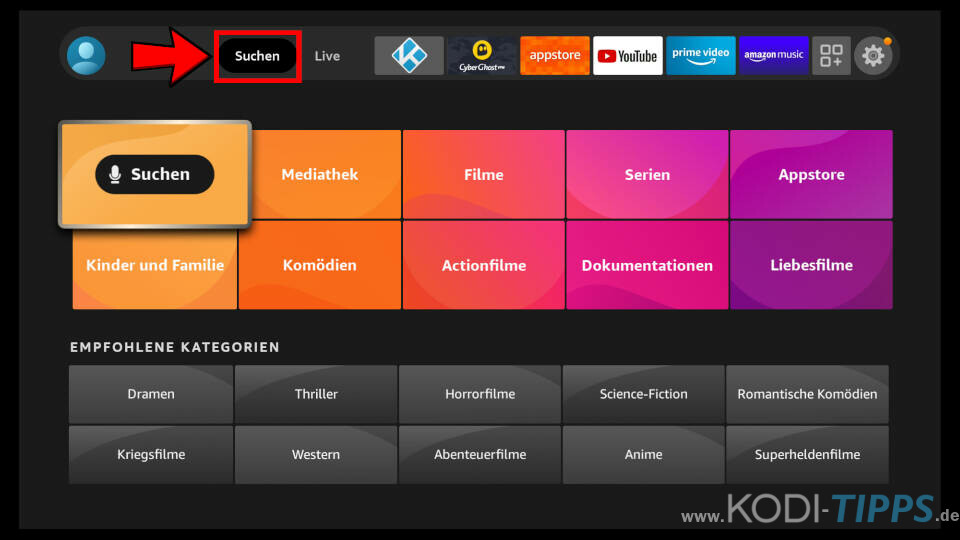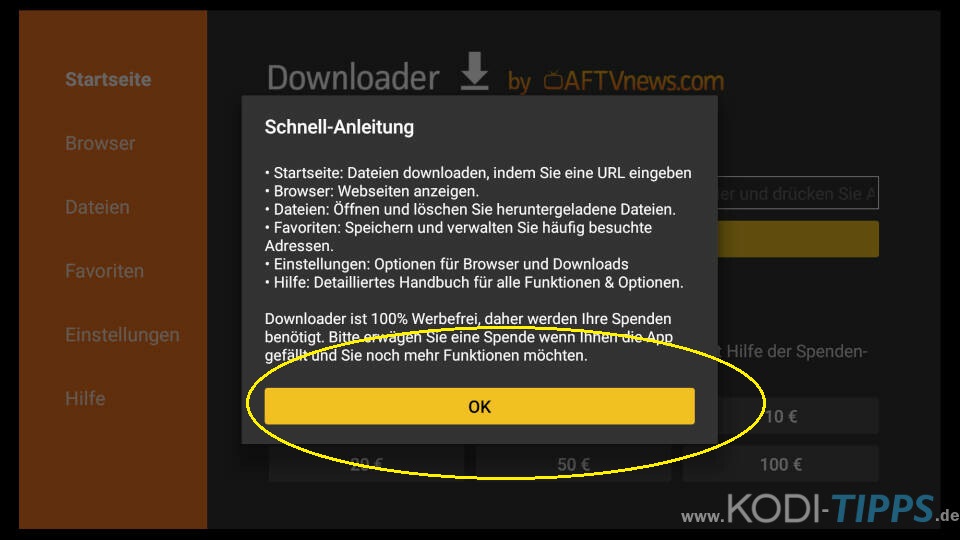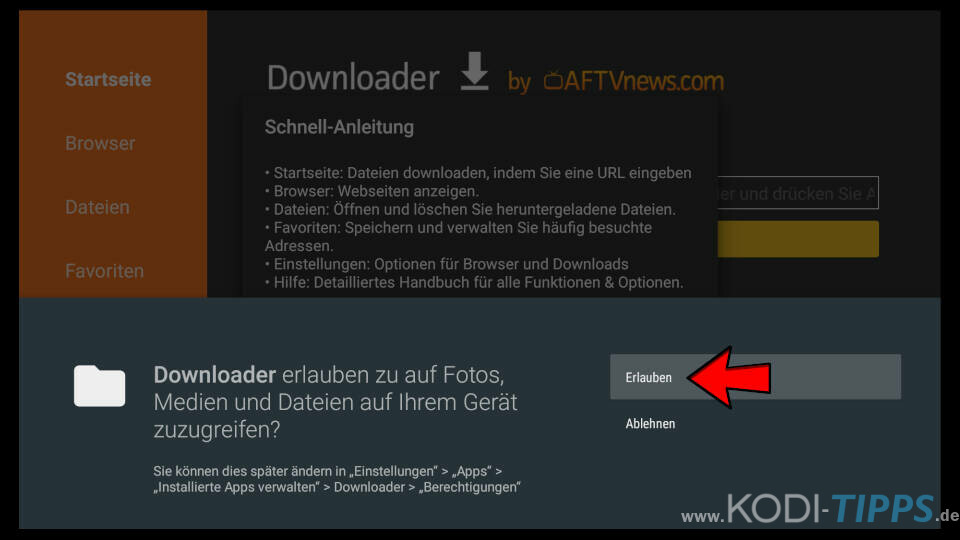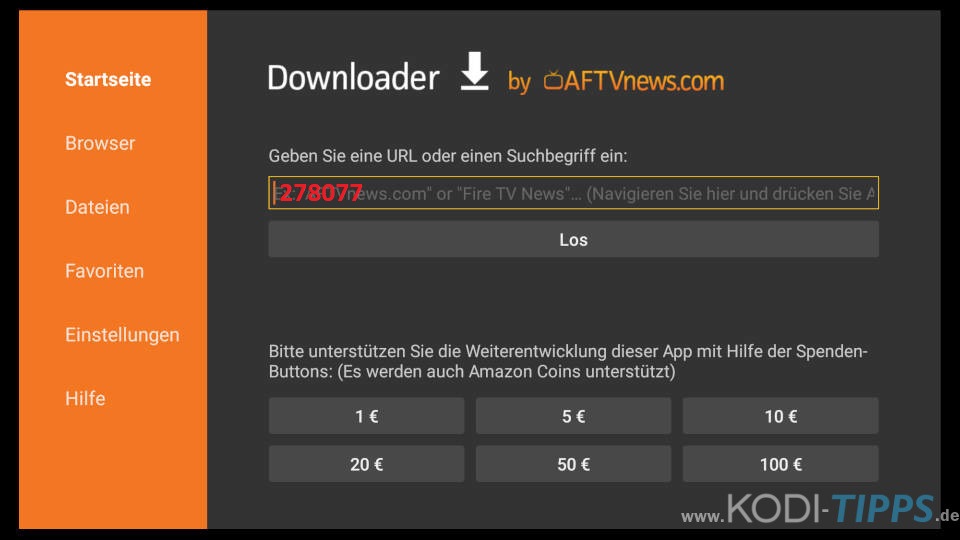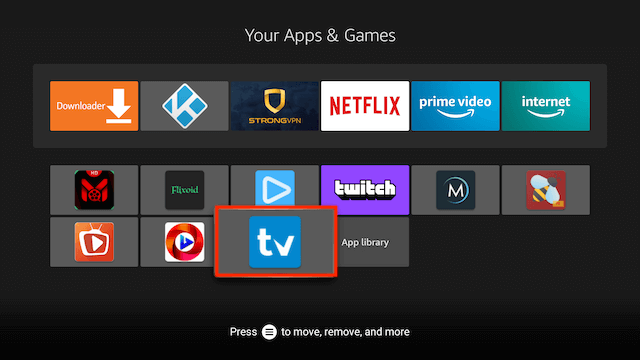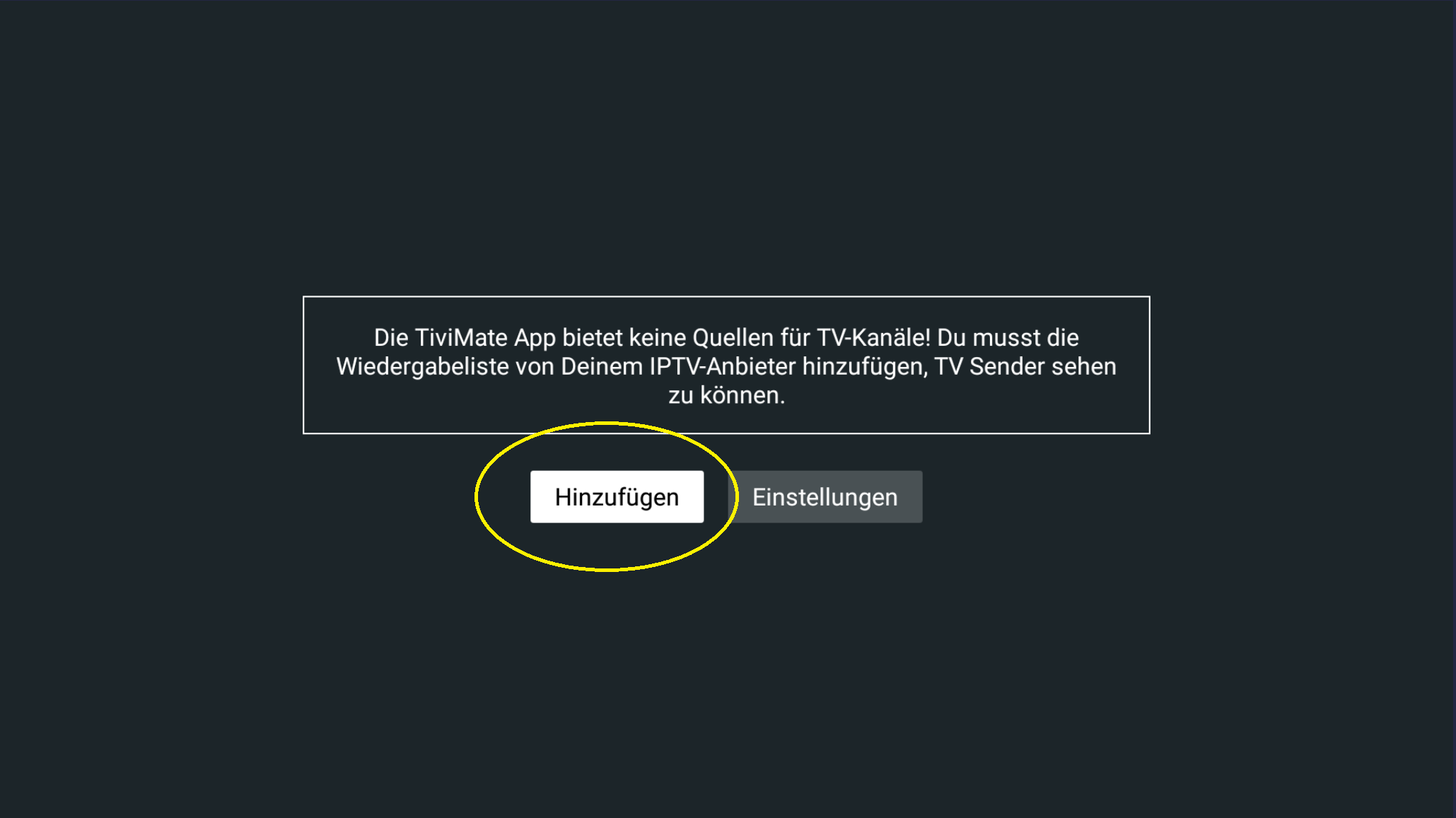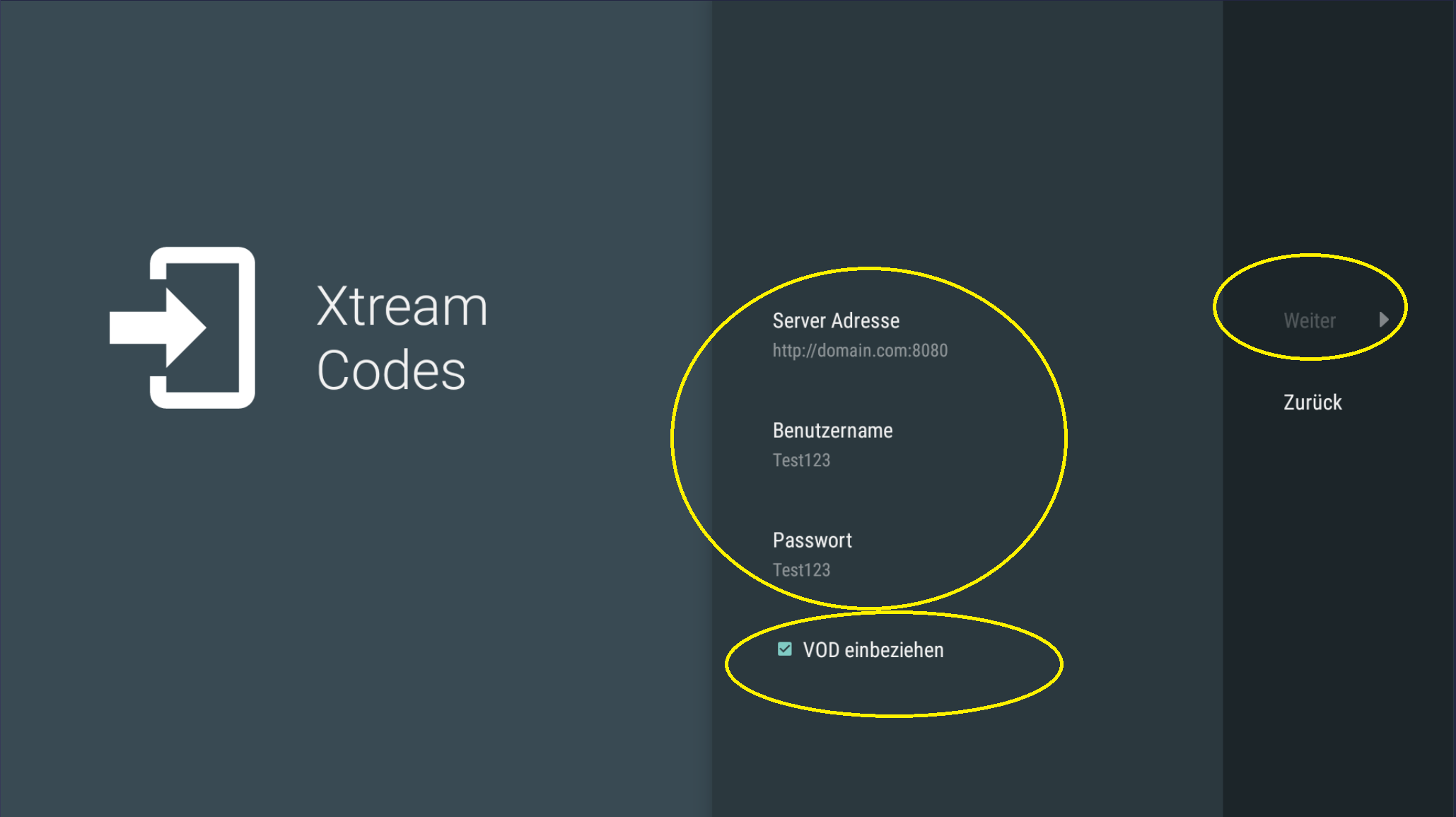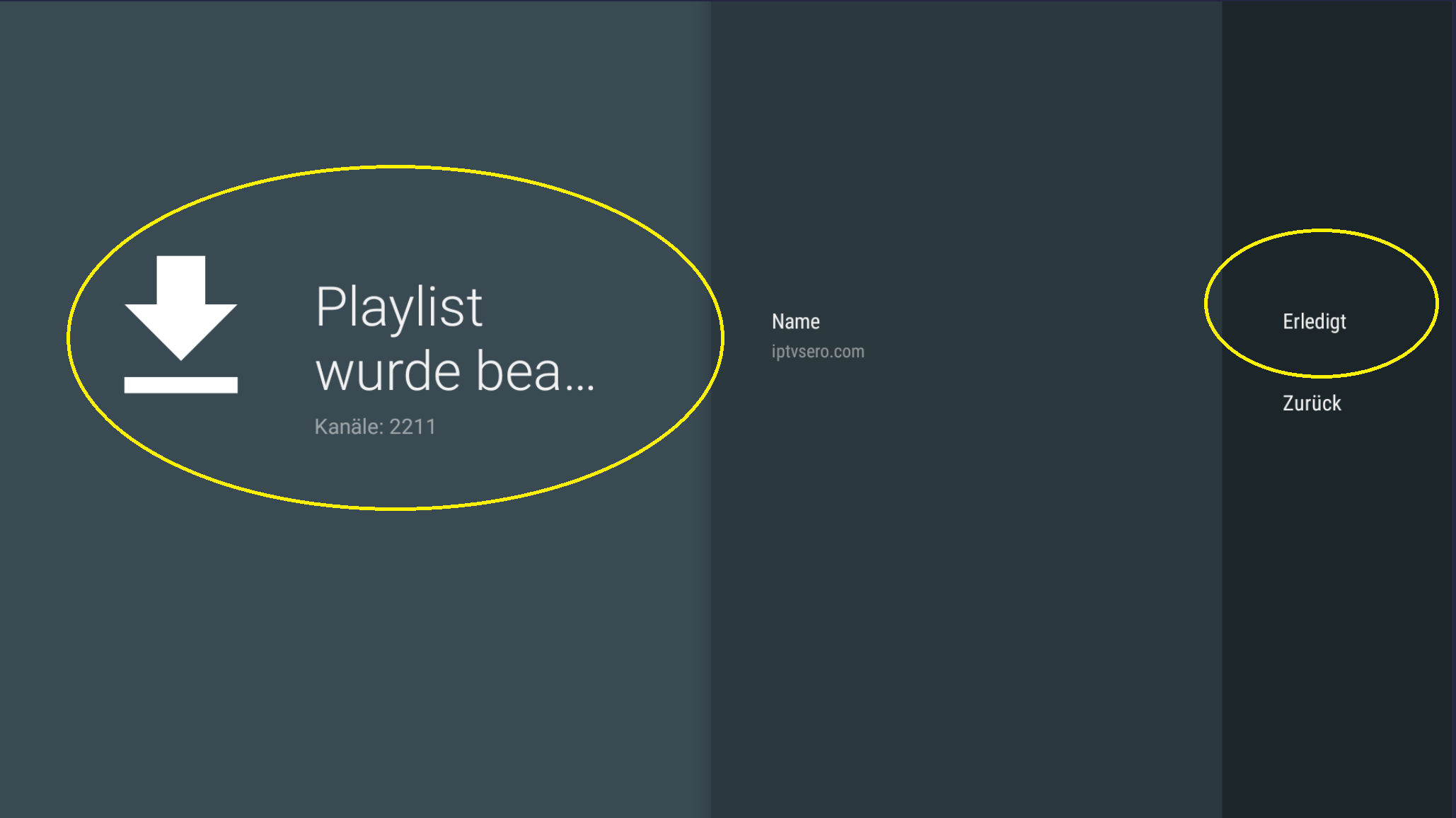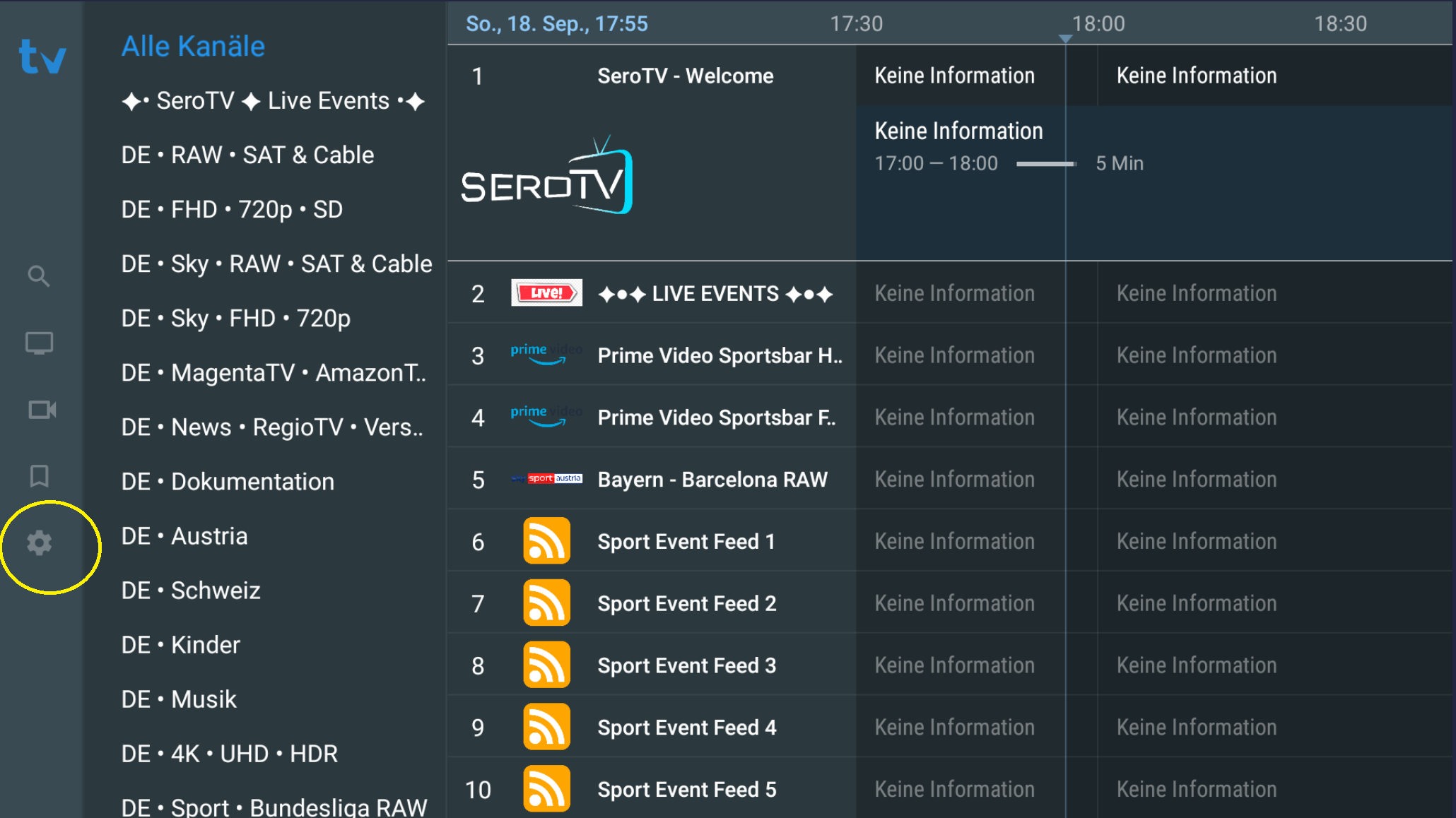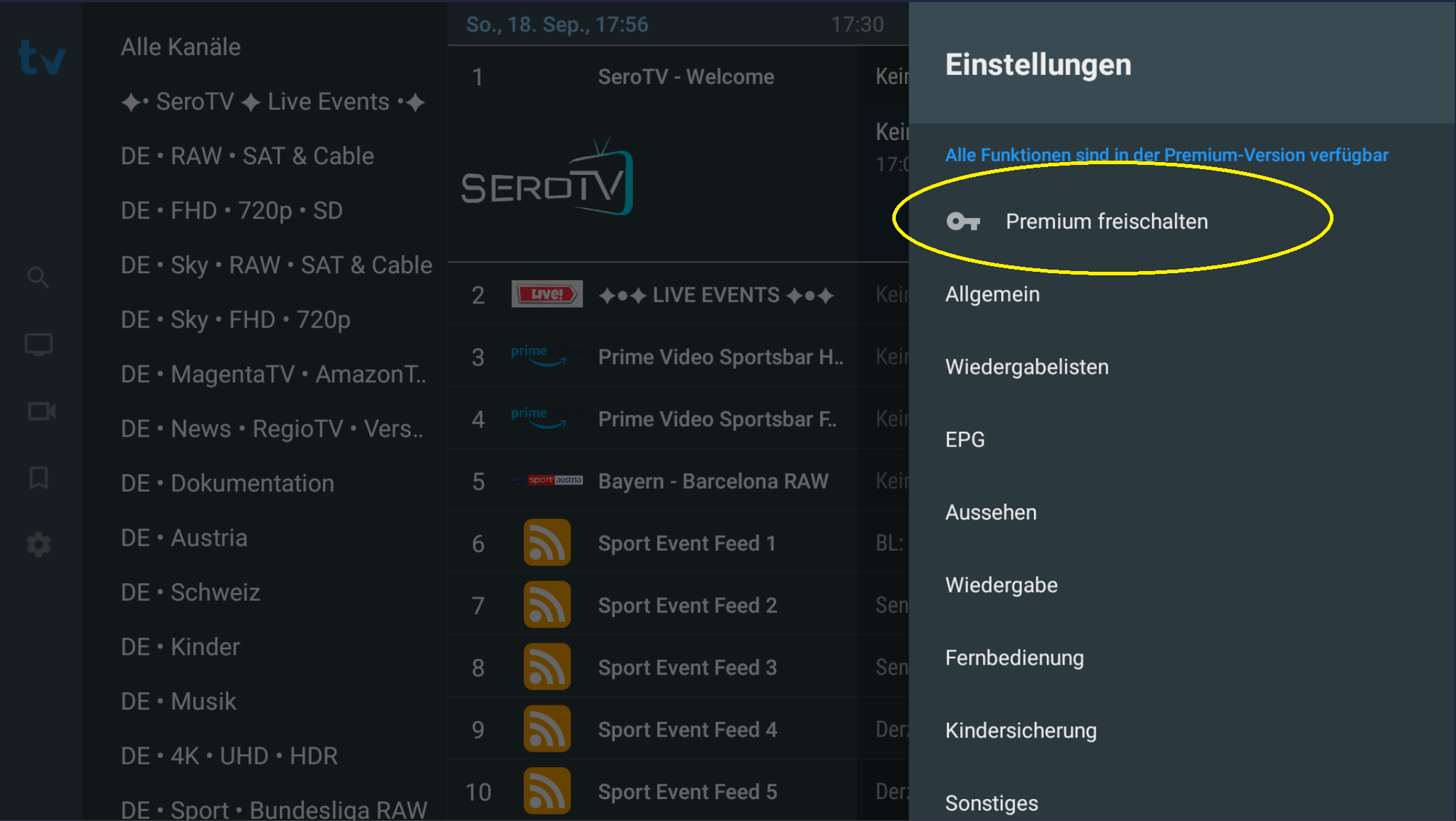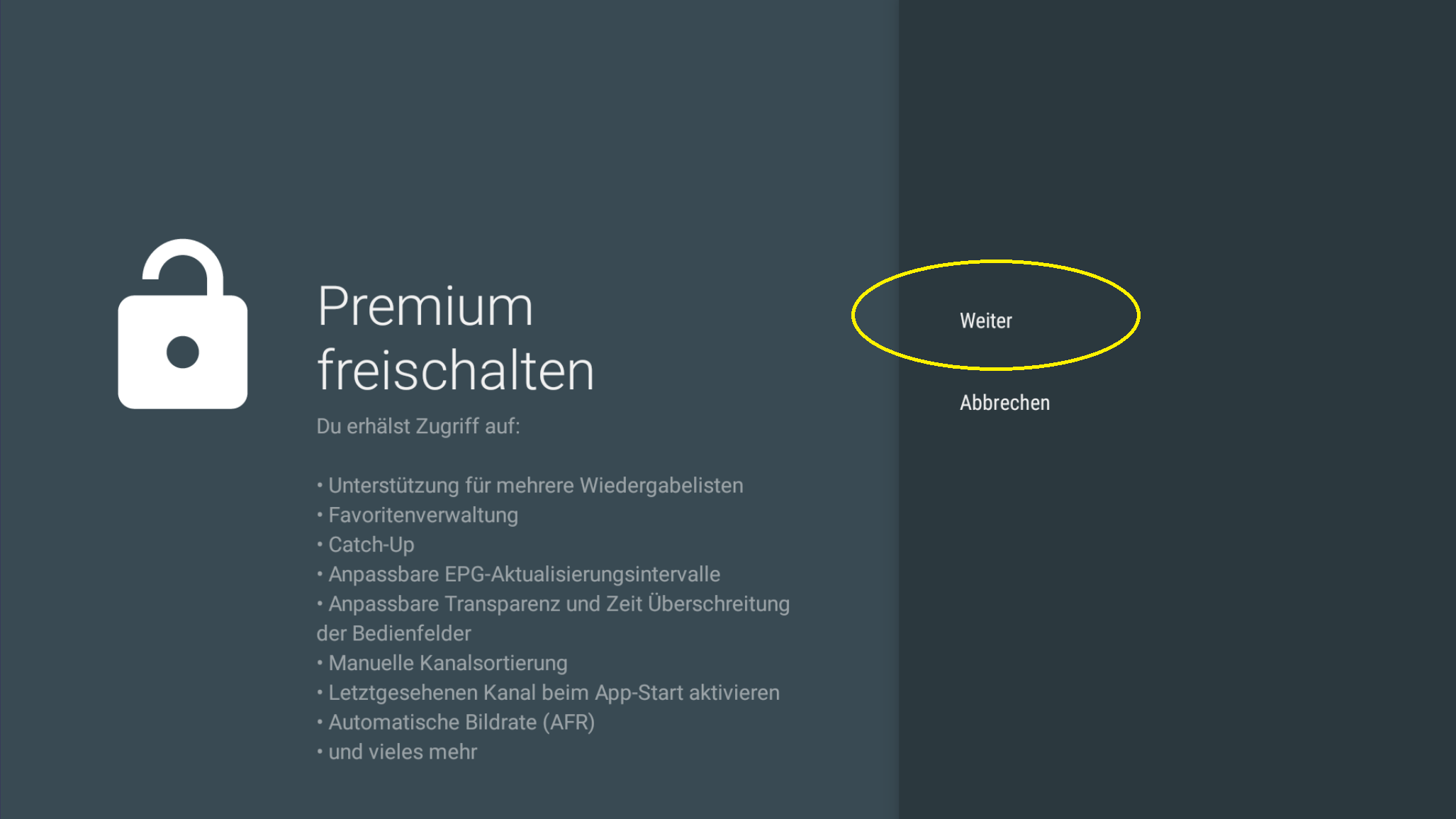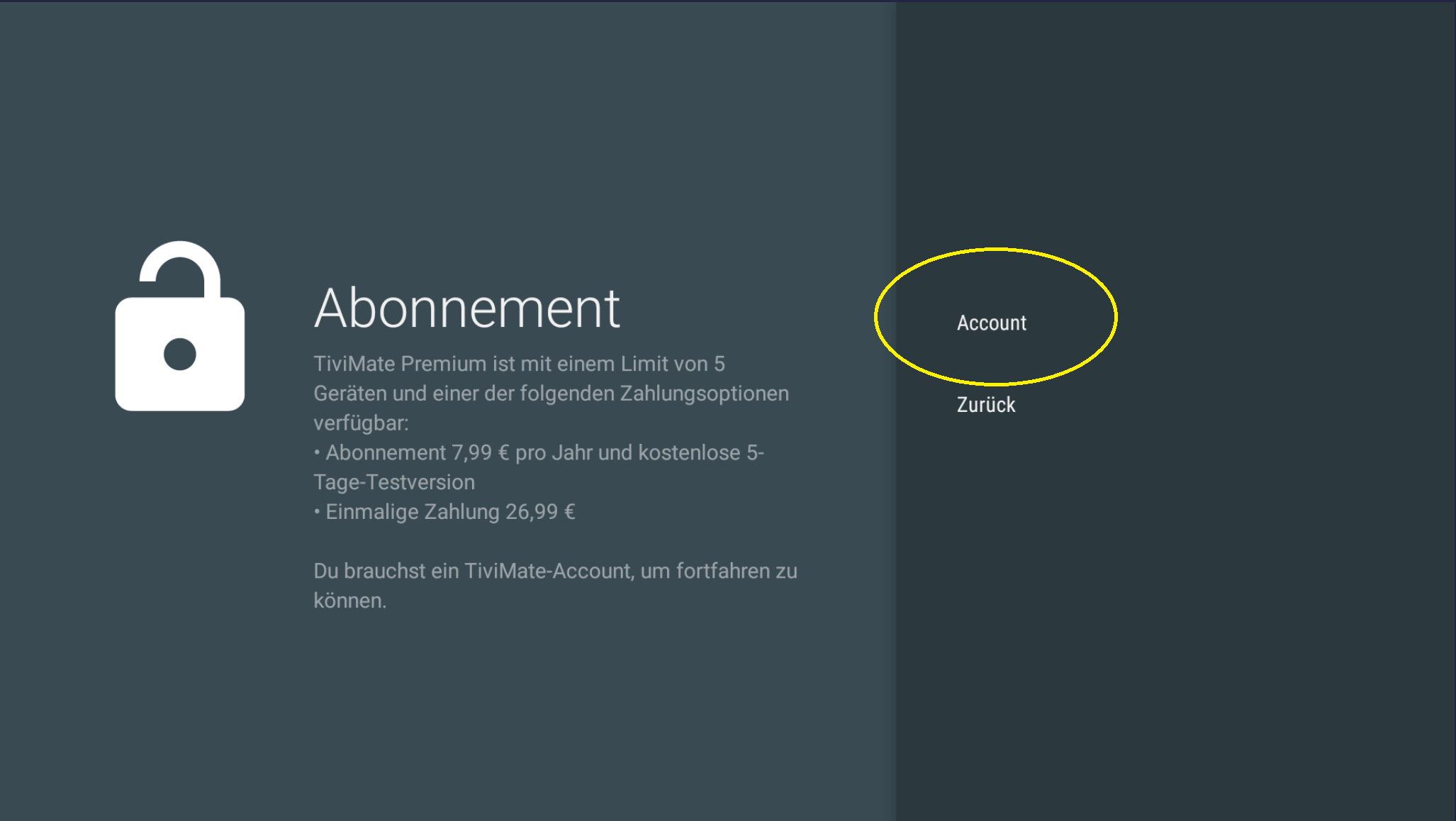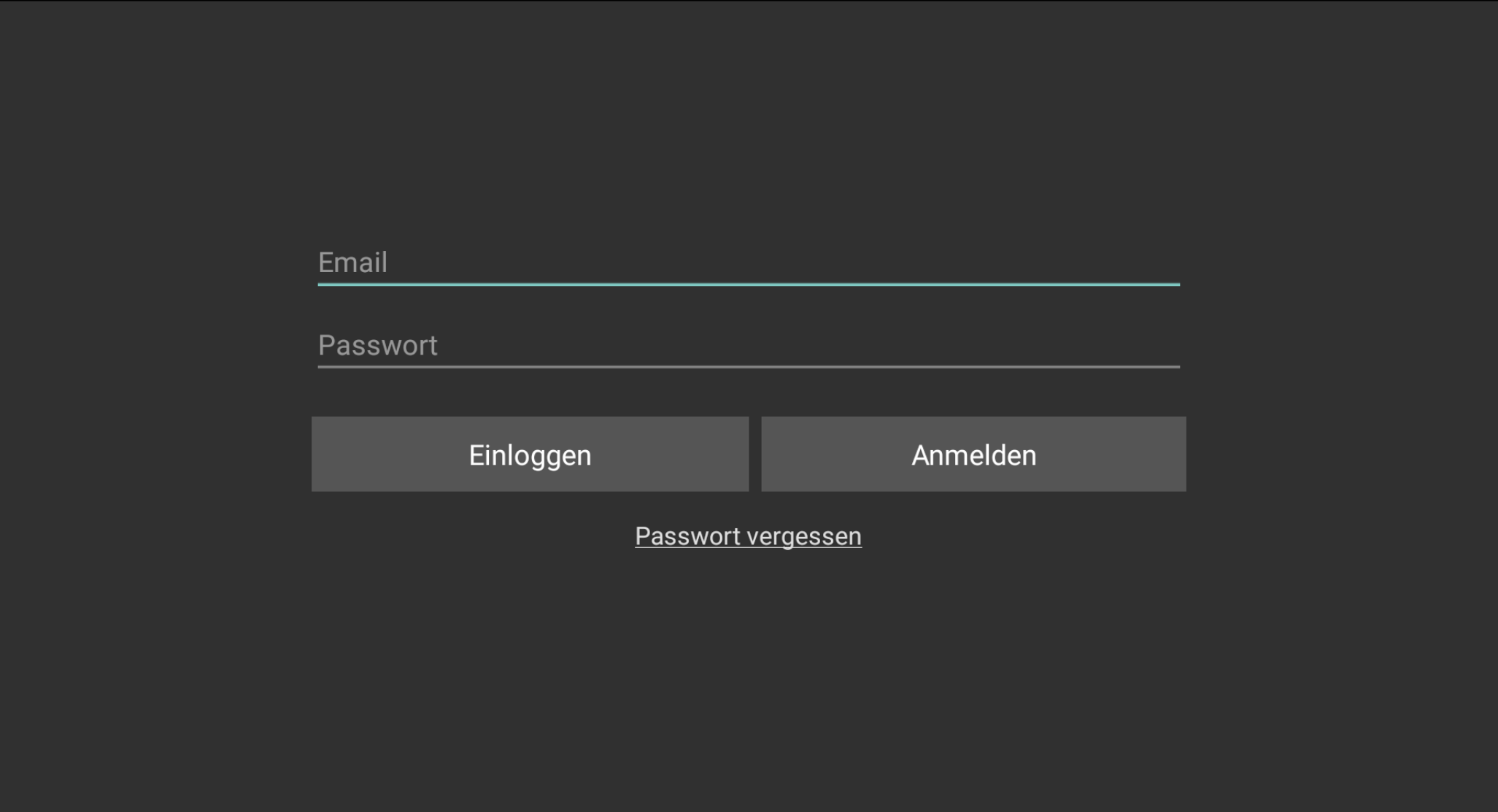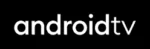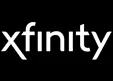Installationshandbuch
Finden Sie die am besten geeignete Lösung für Ihr Gerät
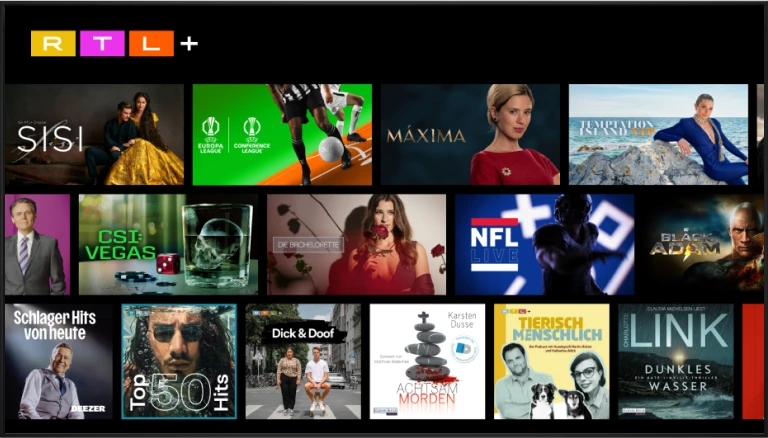
Wie man IPTV auf Fire TV Stick / Android TV Box / Sony TV einrichtet
- Gehe auf dem Startbildschirm deines Geräts zum Menüpunkt Suchen.
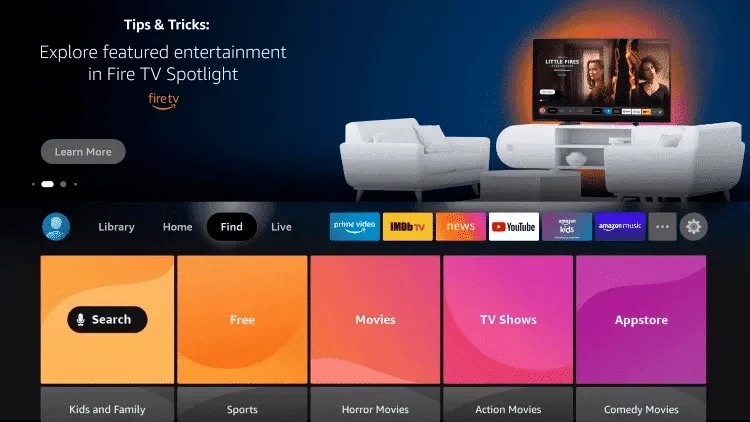 Klicke auf Suchen.
Klicke auf Suchen.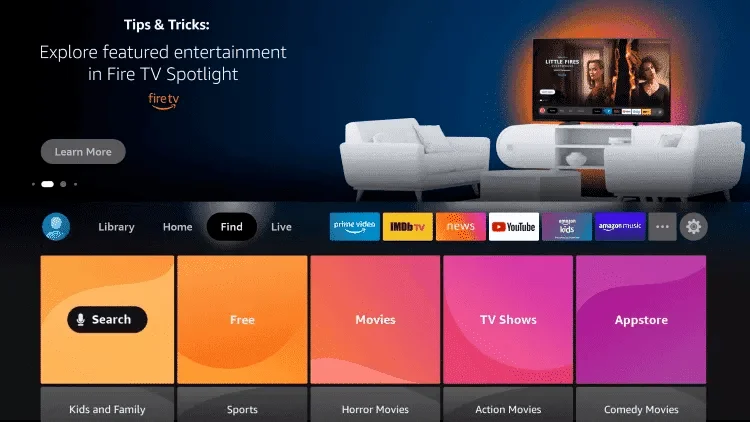
- Suche nach der App Downloader und wähle sie aus.
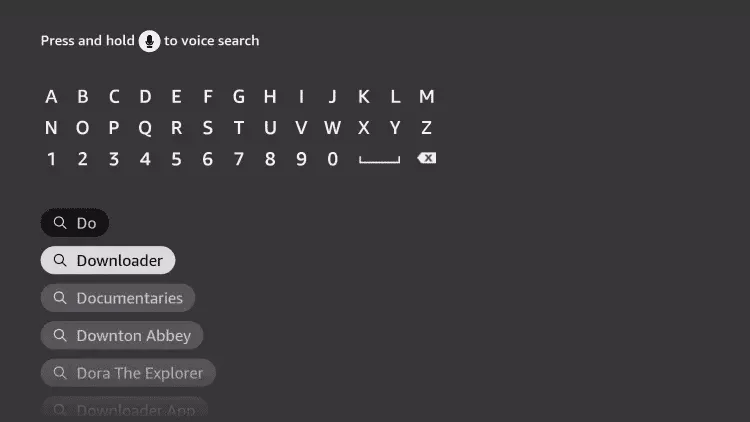
- Wähle die Downloader-App aus.
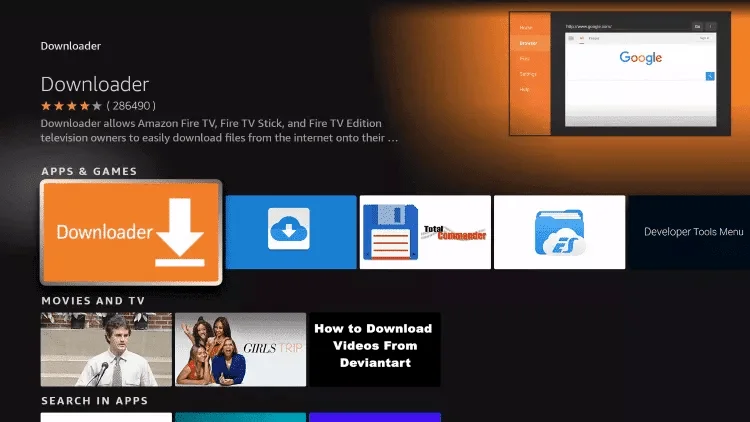
- Klicke auf Herunterladen.
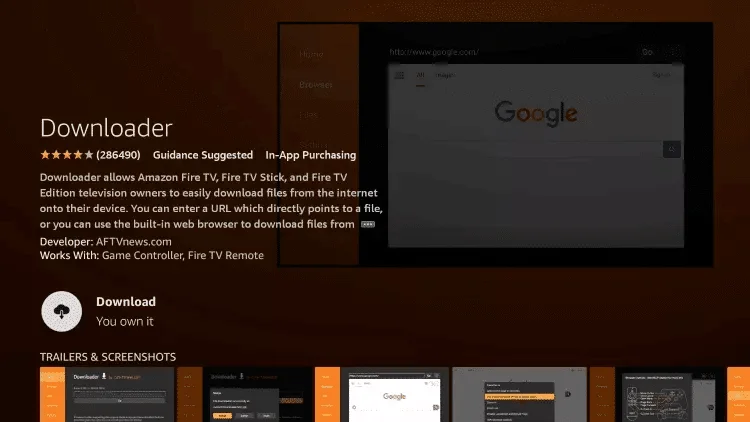
- Nachdem die App installiert ist, klicke auf Öffnen.
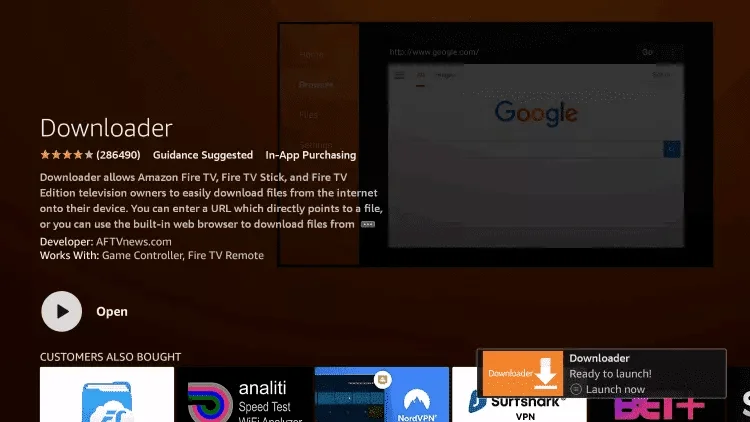
- Gehe zurück zum Startbildschirm und öffne Einstellungen.
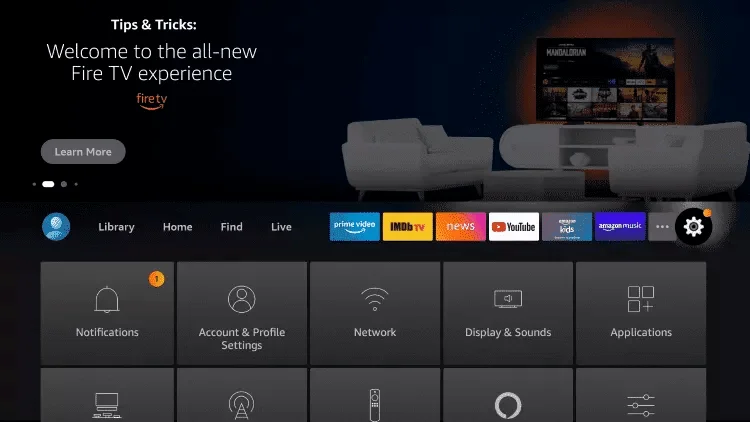
- Klicke auf Mein Fire TV und folge diesem Video, um den Entwicklermodus zu aktivieren: Video ansehen.
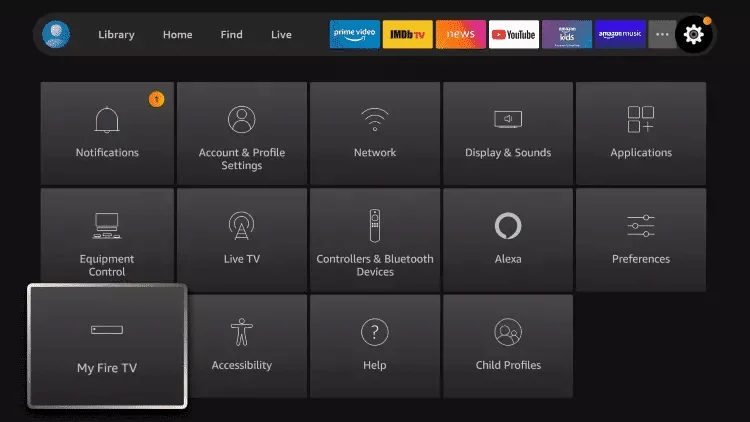
- Wähle Entwickleroptionen.
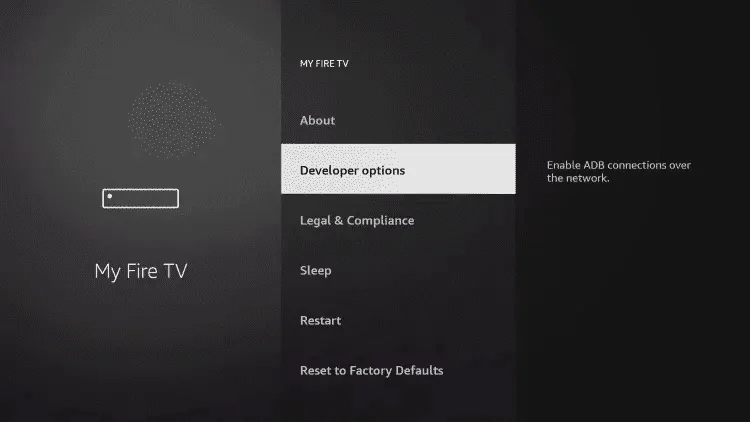
- Klicke auf Unbekannte Apps installieren.
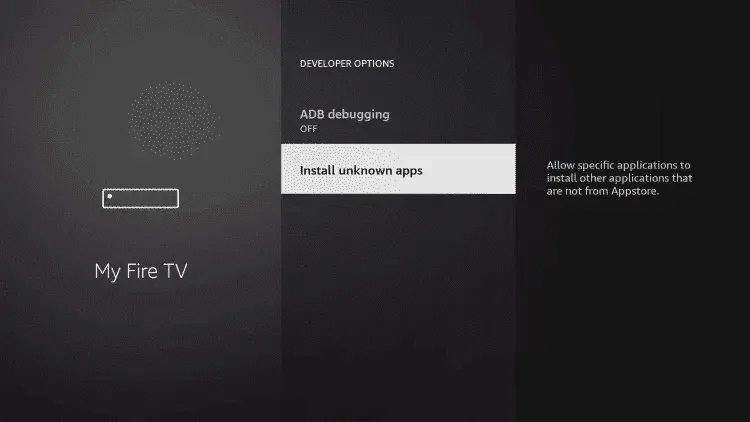
- Suche die App Downloader und aktiviere sie.
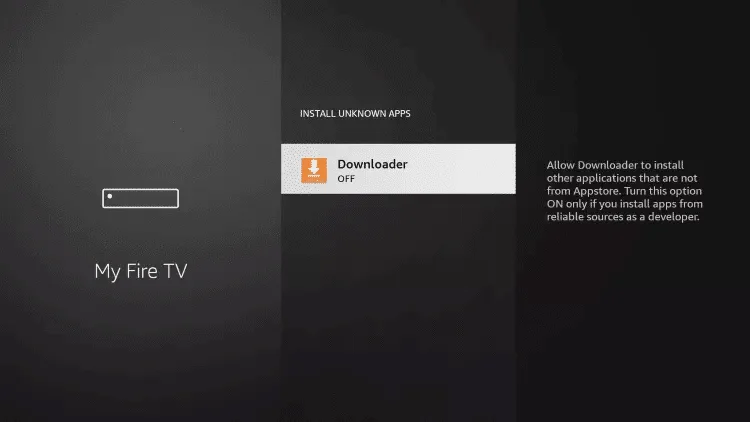
- Aktiviere Unbekannte Quellen für die Downloader-App. Dadurch wird das seitliche Laden auf deinem Gerät aktiviert.
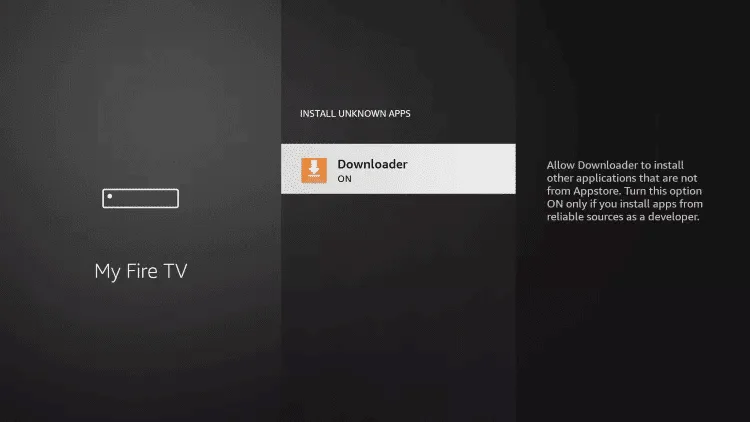
- Starte die Downloader-App.
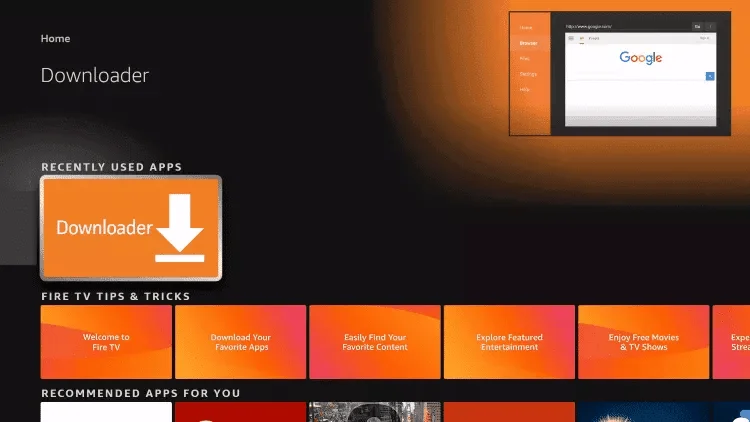
- Klicke auf Zulassen.
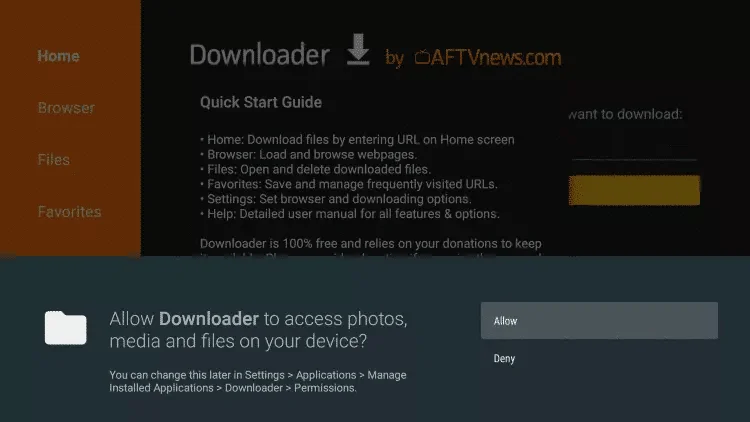
- Klicke auf OK.
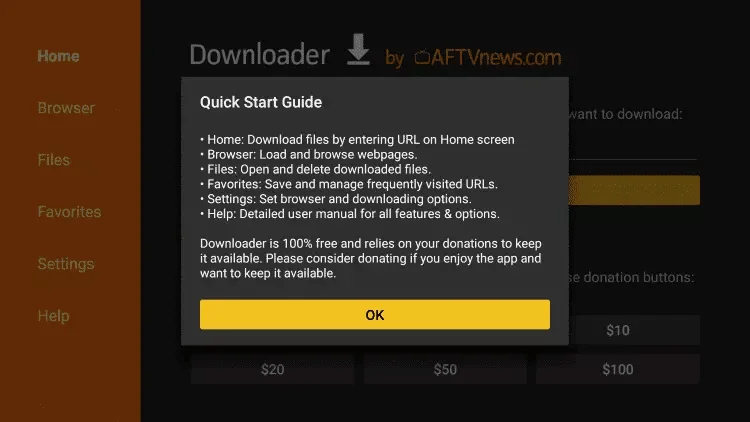
- Gib eine der folgenden URLs ein:
4K PLAYER (Kostenlos für unsere Kunden):
- Downloader Code: 140991
- Kurz-URL: https://aftv.news/140991
8K PLAYER VIP (Kostenlos für unsere Kunden):
- Downloader Code: 439873
- Kurz-URL: 2u.pw/8kv
Hot Player (5 Euro extra):
- Direkte URL: https://apk.hotplayer.app/
- Downloader Code: 395800
Klicke anschließend auf Go.
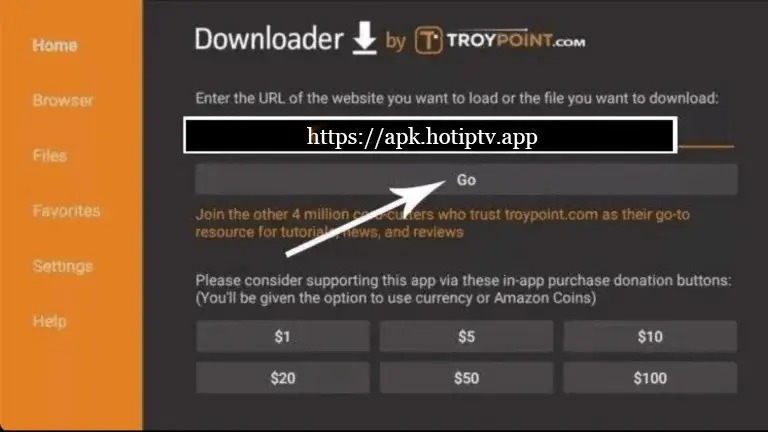
17. Warte, bis die Datei heruntergeladen ist.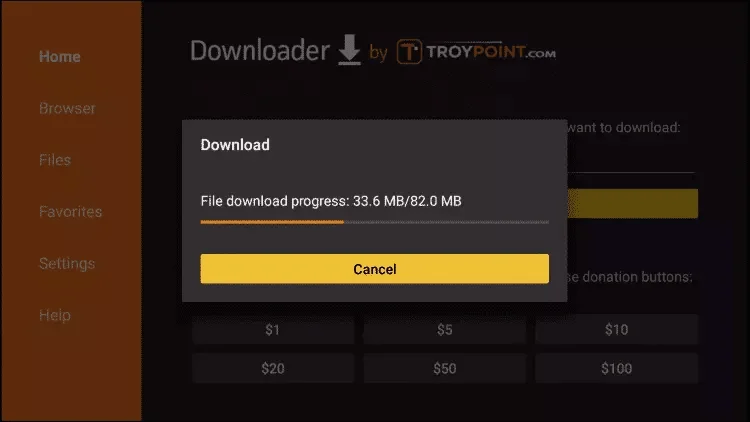
18. Klicke auf Installieren.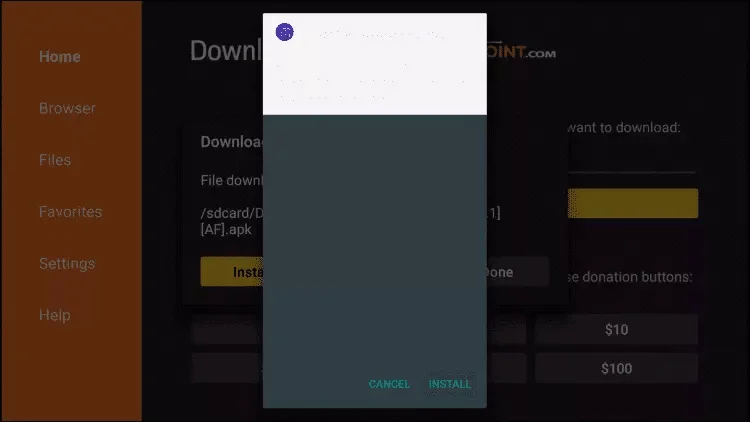
19. Klicke auf Fertig.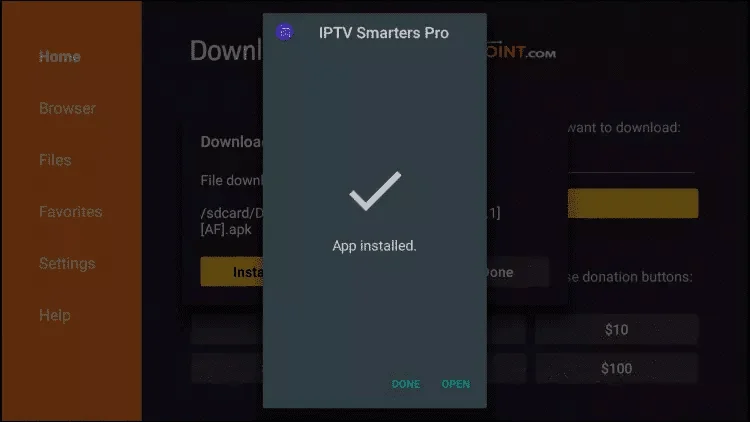
20. Öffne die App und sende uns deine MAC-Adresse über WhatsApp oder E-Mail.
Schritt 1:
Sie können eine der folgenden Apps aus dem TV-Store auf Samsung- und LG-Geräten herunterladen:
- 4K PLAYER (Kostenlos)
- HotIPTV
- SetIPTV
- Vu Player Pro
- Ibo Player
So richten Sie IPTV mit HOTIPTV ein (30 Tage kostenlos, 5 Euro jährlich)
Schritt 1:
Laden Sie die HOT IPTV-App aus dem App Store herunter (für LG- und Samsung-Geräte).
- Für Android und Fire TV installieren Sie die App manuell über den APK-Link:
https://apk.hotplayer.app/ oder den Downloader-Code: 395800. - Für iOS (Apple)-Geräte suchen Sie die HOT PLAYER-App im App Store.
Schritt 2:
Kopieren Sie nach der Installation die MAC-Adresse aus der App.
Schritt 3:
Öffnen Sie den Browser auf Ihrem Telefon oder Computer und gehen Sie zu:
https://hotplayer.app/upload.
- Geben Sie Ihre MAC-Adresse ein und klicken Sie auf Weiter.
Schritt 4:
Fügen Sie den von IPTVAGIL bereitgestellten M3U-Link in das entsprechende Feld ein und klicken Sie auf Speichern.
Schritt 5:
Kehren Sie zur Hot Player-App zurück und klicken Sie auf Neu laden. Viel Spaß beim Anschauen!
So richten Sie IPTV mit Vu Player Pro ein (6 Tage kostenlos, lebenslang 7 Euro)
Schritt 1:
Laden Sie die Vu Player Pro-App aus dem App Store herunter.
Schritt 2:
Öffnen Sie die App nach der Installation und kopieren Sie die MAC-Adresse und den Geräteschlüssel.
Schritt 3:
Gehen Sie zu: https://vuplayer.pro/login (für diesen Schritt können Sie Ihr Telefon verwenden).
- Geben Sie die MAC-Adresse und den Geräteschlüssel in die vorgesehenen Felder ein.
- Klicken Sie auf Wiedergabeliste hinzufügen.
Schritt 4:
Fügen Sie den von IPTV AGIL bereitgestellten M3U-Link ein und klicken Sie auf Speichern.
Schritt 5:
Kehren Sie zur Vu Player Pro-App zurück und klicken Sie auf Neu laden.
Fertig! Viel Spaß beim Anschauen Ihrer Kanäle.
Wie man IPTV auf Windows einrichtet
IPTV Smarters Pro App (Kostenlos):
- Laden Sie die App über diesen Link herunter:
https://www.iptvsmarters.com/download/?download=windows_app. - Nach der Installation geben Sie die von IPTV Agil bereitgestellten Xtream-Codes ein.
Vu Player Pro App (6 Tage kostenlos, lebenslang 7 Euro):
Sie können die Vu Player Pro-App auch über diesen Link herunterladen:
https://vuplayer.pro.
So richten Sie IPTV mit Vu Player Pro ein
Schritt 1:
Laden Sie die Vu Player Pro-App über diesen Link herunter:
https://vuplayer.pro.
Schritt 2:
Öffnen Sie die App nach dem Herunterladen und kopieren Sie Ihre MAC-Adresse und den Geräteschlüssel.
Schritt 3:
Besuchen Sie diesen Link:
https://vuplayer.pro/login.
- Geben Sie die MAC-Adresse und den Geräteschlüssel in die vorgesehenen Felder ein.
- Klicken Sie auf Wiedergabeliste hinzufügen.
Schritt 4:
Fügen Sie den von IPTV Agil bereitgestellten M3U-Link ein und klicken Sie auf Speichern.
Schritt 5:
Kehren Sie zur App zurück und klicken Sie auf Neu laden.
Fertig! Viel Spaß beim Anschauen Ihrer Kanäle.
So richten Sie IPTV auf macOS ein
- Laden Sie die Vu Player Pro-App über diesen Link herunter:
https://apps.apple.com/us/app/vu-player-pro/id6449420114.
Fertig! Viel Spaß bei der Nutzung des Dienstes.
Leitfaden zur Einrichtung von IPTV auf Android-Handys
Methode 1: Verwendung der 8K VIP PLAYER App
Schritt 1:
Installieren Sie die App 8K VIP PLAYER manuell über eine der folgenden Optionen:
- Download-Code: 405663.
- Kurzlink über Downloader: https://aftv.news/405663.
- Link über Handy: 2u.pw/8kv.
Schritt 2:
Öffnen Sie nach der Installation die App und wählen Sie die Option Playlist 1.
Schritt 3:
Tippen Sie auf Bearbeiten.
Schritt 4:
Geben Sie den Benutzernamen und das Passwort ein, die von IPTV Agil bereitgestellt wurden.
Schritt 5:
Klicken Sie auf Speichern und genießen Sie das Fernsehen.
Methode 2: Verwendung der Vu Player Pro App (6 Tage kostenlos, €7 Kosten)
Schritt 1:
Laden Sie die Vu Player Pro-App über diesen Link herunter:
https://vuplayer.pro.
Schritt 2:
Öffnen Sie die App nach der Installation und kopieren Sie die MAC-Adresse und den Device Key Ihres Geräts.
Schritt 3:
Besuchen Sie den folgenden Link in Ihrem Browser:
https://vuplayer.pro/login.
- Geben Sie die MAC-Adresse und den Device Key in die entsprechenden Felder ein.
- Klicken Sie auf Playlist hinzufügen.
Schritt 4:
Fügen Sie den M3U-Link hinzu, der von IPTV Agil bereitgestellt wurde, und klicken Sie auf Speichern.
Schritt 5:
Kehren Sie zur Vu Player Pro-App zurück und tippen Sie auf Neu laden.
Vorgang erfolgreich abgeschlossen! Genießen Sie das Fernsehen auf Ihrem Handy.
TV einrichten (30 Tage kostenlos, kostet 5 € pro Jahr)
Schritt 1:
- Laden Sie die HOT IPTV-App aus dem App Store herunter (für LG- und SAMSUNG-Fernseher).
- Für ANDROID und FIRE TV installieren Sie die App manuell mit dem APK-Link: https://apk.hotplayer.app/ oder dem Downloader-Code: 395800.
- Für iOS-Geräte suchen Sie im App Store nach der HOT PLAYER-App.
Schritt 2:
Nach der Installation kopieren Sie die MAC-Adresse Ihres Geräts aus der App.
Schritt 3:
Öffnen Sie einen Webbrowser auf Ihrem Telefon oder Computer und gehen Sie zu:
https://hotplayer.app/upload.
- Geben Sie Ihre MAC-Adresse ein und klicken Sie auf Weiter.
Schritt 4:
Fügen Sie den von IPTVAGI bereitgestellten M3U-Link in das vorgesehene Feld ein und klicken Sie auf Speichern.
Schritt 5:
Kehren Sie zur Hot Player-App zurück und klicken Sie auf Neu laden.
Genießen Sie Ihre Kanäle!
IPTV auf iPhones mit Smarters Player Lite einrichten (kostenlos)
Schritt 1:
Laden Sie die Smarters Player Lite-App aus dem App Store herunter.
Schritt 2:
Öffnen Sie die App und klicken Sie auf Playlist hinzufügen (PLAYLIST HINZUFÜGEN) über die XC-API-Option.
Schritt 3:
Geben Sie die von IPTVAGI bereitgestellten Xtream-Codes ein und speichern Sie.
Genießen Sie Ihre Kanäle!
IPTV auf iPhones mit Vu Player Pro einrichten (6 Tage kostenlos, kostet 7 €)
Schritt 1:
Laden Sie die Vu Player Pro-App über den folgenden Link herunter:
https://apps.apple.com/us/app/vu-player-pro/id6449420114.
Oder suchen Sie danach im App Store.
Schritt 2:
Öffnen Sie die App nach der Installation und kopieren Sie die MAC-Adresse und den Geräteschlüssel (Device Key).
Schritt 3:
Besuchen Sie den folgenden Link:
https://vuplayer.pro/login.
- Geben Sie die MAC-Adresse und den Geräteschlüssel in die entsprechenden Felder ein.
- Klicken Sie auf Playlist hinzufügen.
Schritt 4:
Fügen Sie den von IPTVAGI bereitgestellten M3U-Link ein und klicken Sie auf Speichern.
Schritt 5:
Kehren Sie zur Vu Player Pro-App zurück und klicken Sie auf Neu laden.
Einrichtung erfolgreich abgeschlossen! Genießen Sie Ihre Kanäle.
Schritt 1:
Senden Sie uns die MAC-Adresse Ihres MAG-Geräts über WhatsApp, E-Mail oder Live-Chat.
Schritt 2:
Nach Zahlungseingang senden wir Ihnen den Portallink.
Wie richte ich IPTV auf der Formuler-Box über die MYTV Online-App ein?
Formuler Z-Boxen sind eines der besten Geräte zum Ansehen von IPTV.
Der größte Vorteil von Formuler Z-Boxen ist die Unterstützung sowohl des MAC-basierten Portalsystems als auch der M3U-basierten Playlist.
Nach den erfolgreichen Formuler Z8- und Formuler Z10-Boxen gibt es jetzt die Formuler Z11-Boxen.
Die Formuler Z11 ist eine fortschrittlichere IPTV-Set-Top-Box als die Formuler Z10. Hier sind einige der wichtigsten Unterschiede zwischen den beiden Geräten:
Prozessor:
Die Formuler Z11 hat einen schnelleren Prozessor als die Formuler Z10. Die Z11 ist mit einem Quad-Core-Prozessor ausgestattet, während die Z10 einen Dual-Core-Prozessor hat.RAM:
Die Formuler Z11 hat 2 GB RAM, während die Z10 nur 1 GB RAM hat.Speicher:
Die Formuler Z11 bietet 16 GB internen Speicher, während die Z10 nur 8 GB hat.Konnektivität:
Das Formuler Z11 unterstützt Gigabit-Ethernet und verfügt über Dualband-WLAN, während die Z10 nur Fast-Ethernet und Singleband-WLAN bietet.HDR:
Die Formuler Z11 unterstützt HDR (High Dynamic Range), das eine größere Farb- und Kontrastpalette als die Z10 bietet.
So bringen Sie IPTV-Kanäle auf Ihr Formuler Z11
Dieses Tutorial ist nützlich für alle Formuler-Box-Modelle mit MYTVonline3.
Hinweis:
Bei der neuen Generation von Formuler-Boxen wie Formuler Z11 müssen Sie die MAC-ID mitteilen, die mit 00:1E:B8:XX:XX:XX beginnt.
Bei älteren Modellen wie Formuler Z7 und Z8 müssen Sie die MAC-ID ändern, um mit 00:1A:79:XX:XX:XX zu beginnen.
Anleitung für Formuler Z11-Boxen
Schritt 1:
Die Standard-App für IPTV auf der Formuler Z11 ist MYTV Online 3. Öffnen Sie die App.
Schritt 2:
Gehen Sie ins Menü, dann zum Content Manager und klicken Sie auf Source Manager.
Einrichten des Portalsystems auf der Formuler Z11-Box
Schritt 3:
Wenn Sie die Formuler Z11-Box mit dem Portalsystem einrichten möchten:
- Klicken Sie auf +Hinzufügen, dann auf Portal hinzufügen.
- Hier finden Sie die MAC-ID Ihrer Box.
- Klicken Sie auf das Augensymbol, um die vollständige MAC-ID anzuzeigen.
Senden Sie diese MAC-ID an Ihren IPTV-Anbieter, der sie dem System hinzufügt und Ihnen die Portal-URL bereitstellt.
- Geben Sie die Portal-URL in das dafür vorgesehene Feld ein.
- Deaktivieren Sie die Anmeldeanforderung und klicken Sie auf Verbinden, um die Kanäle zu laden.
Einrichten der M3U-Wiedergabeliste auf der Formuler Z11-Box
Wenn Sie die Formuler Z11-Box mit dem M3U-System einrichten möchten:
- Klicken Sie auf +Hinzufügen und wählen Sie m3u-Wiedergabeliste hinzufügen.
- Geben Sie die M3U-URL in das Feld „Wiedergabelisten-URL“ ein, die Sie von Ihrem IPTV-Anbieter erhalten haben.
Hinweis: Wenn Sie M3U mit Optionen eingeben, müssen Sie keine separaten VOD- oder EPG-URLs hinzufügen. Diese Inhalte werden automatisch geladen.
Klicken Sie auf Verbinden und genießen, um die Kanäle zu sehen.
Viel Spaß beim Fernsehen!
Tivimate auf FireTV und Android-Geräten einrichten
Schritt 1: Installation auf FireTV-Geräten
Wenn Sie ein normales Android-Gerät haben, überspringen Sie die FireTV-spezifischen Schritte und installieren Sie Tivimate direkt aus dem Google Play Store. Folgen Sie dann den Anweisungen ab Schritt 17.
Schritt 2: Entwickleroptionen aktivieren
Aktivieren Sie auf Ihrem FireTV-Gerät die Entwickleroptionen.
Egal, ob Sie einen FireTV Stick oder FireCube verwenden, wählen Sie Ihr Gerät aus.
Schritt 3: Apps aus unbekannten Quellen aktivieren
Schalten Sie „Apps aus unbekannten Quellen“ auf EIN.
Schritt 4: Downloader-App installieren
- Gehen Sie zum Hauptmenü Ihres FireTV.
- Suchen Sie nach Downloader und installieren Sie die App.
Schritt 5: Downloader-App starten
- Öffnen Sie die Downloader-App.
- Drücken Sie auf „Zulassen“, um die Installation von Apps zu ermöglichen.
Schritt 6: App herunterladen und installieren
- Geben Sie im URL-Feld den neuen Download-Code ein:
250931
.
- Laden Sie die App herunter, installieren Sie sie und starten Sie sie anschließend direkt oder über das Hauptmenü.
Schritt 7: Tivimate konfigurieren
- Öffnen Sie die App und wählen Sie „Wiedergabeliste hinzufügen“.
- Wählen Sie Xtream Codes als Wiedergabelistentyp.
Schritt 8: Zugangsdaten eintragen
- Tragen Sie die Zugangsdaten ein, die Sie nach dem Kauf erhalten haben:
- Server-URL mit Port
- Benutzername
- Passwort
- Lassen Sie die Option „VOD einschließen“ ausgewählt (für Filme und Serien).
- Drücken Sie auf „Weiter“.
Schritt 9: Playlist hinzufügen
- Die Playlist wird nun geladen (dies kann einen Moment dauern).
- Geben Sie der Playlist einen Namen und klicken Sie auf „Fertig“.
Schritt 10: Tivimate Premium aktivieren
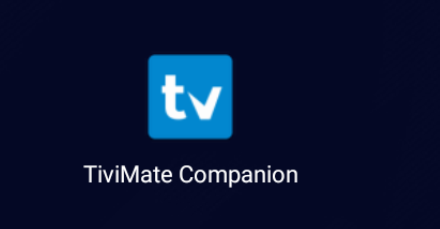 Ohne Tivimate Premium können Sie keine Filme oder Serien ansehen.
Ohne Tivimate Premium können Sie keine Filme oder Serien ansehen.
- Instal
- lieren Sie die Tivimate Companion-App auf einem Android-Gerät oder einem Android-Emulator wie BlueStacks.
- Starten Sie die Companion-App und wählen Sie „Anmelden“.
- Registrieren Sie sich und schließen Sie ein Abonnement ab (jährlich oder lebenslang).
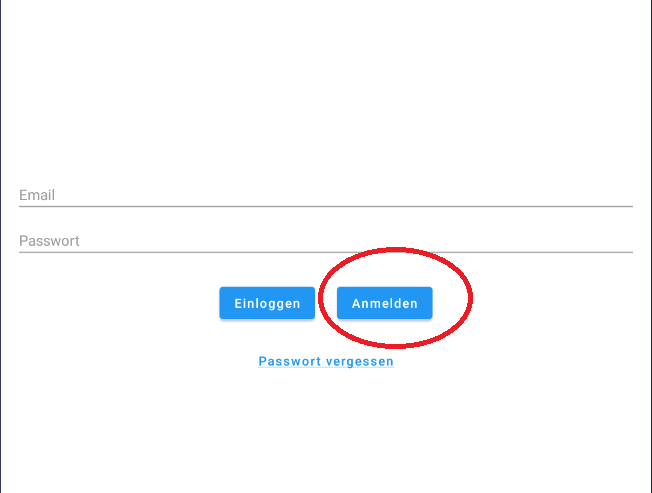
Zahlungsmethoden:
- Google Play Guthaben
- PayPal
- Andere Zahlungsmethoden
Schritt 11: Premium auf FireTV aktivieren
- Öffnen Sie die Tivimate App auf Ihrem FireTV.
- Gehen Sie in die Einstellungen (drücken Sie in der Senderübersicht die Zurück-Taste).
- Wählen Sie „Premium aktivieren“ und klicken Sie auf „Weiter“.
Schritt 12: Konto verbinden
- Wählen Sie „Konto“ und geben Sie Ihre Account-Daten ein, mit denen Sie sich bei Tivimate Companion registriert haben.
- Drücken Sie auf „Weiter“ und anschließend auf „Gerät aktivieren“.
Viel Spaß mit Tivimate!